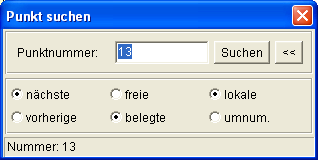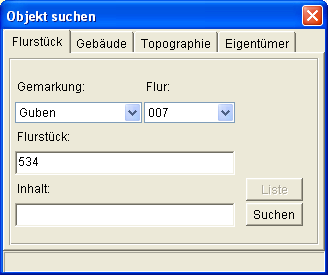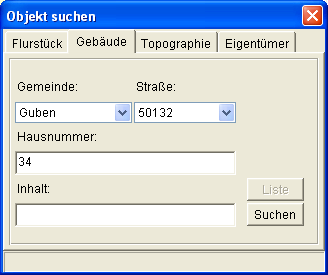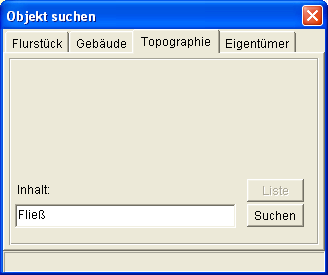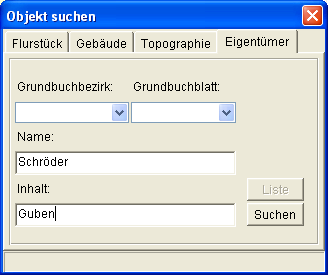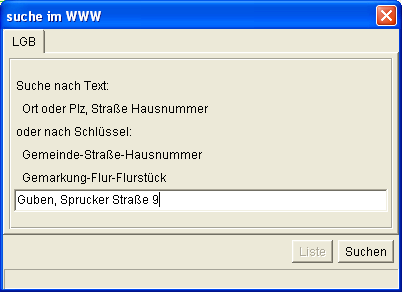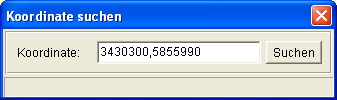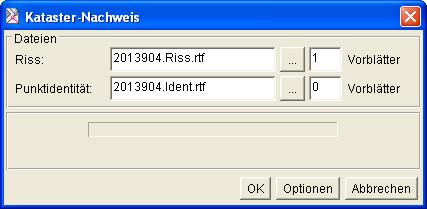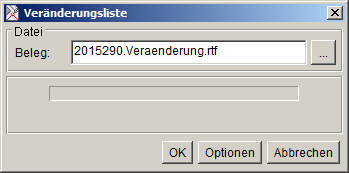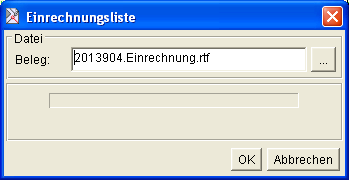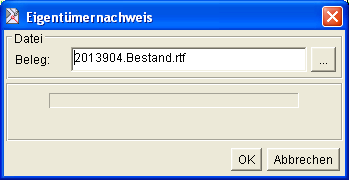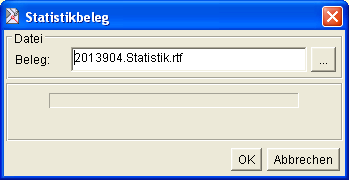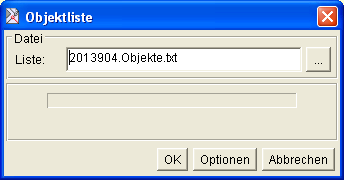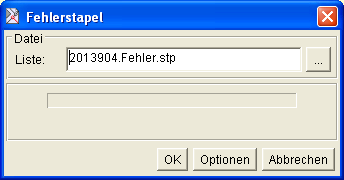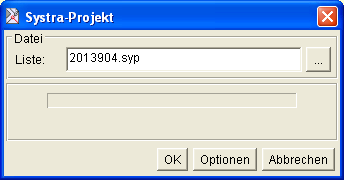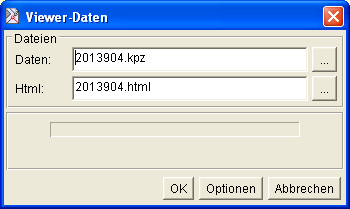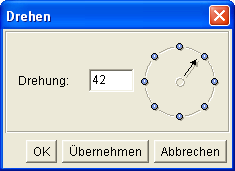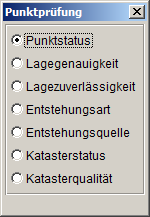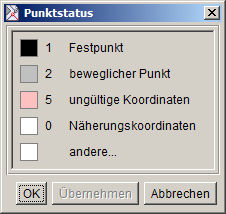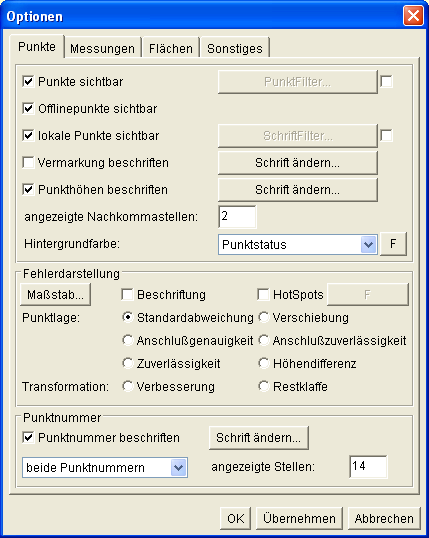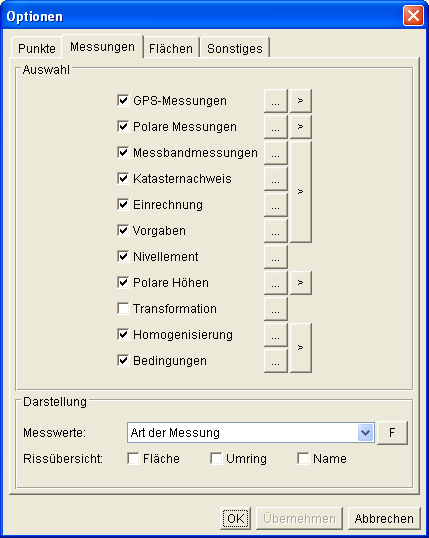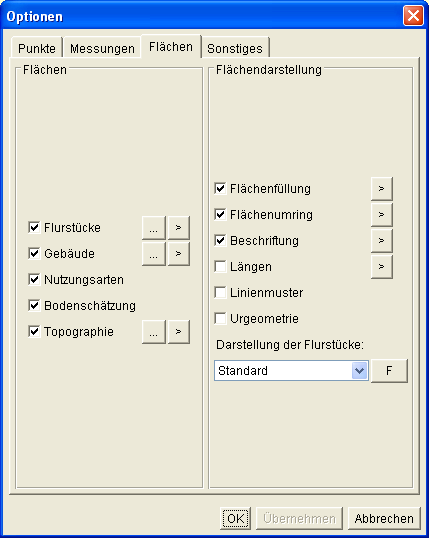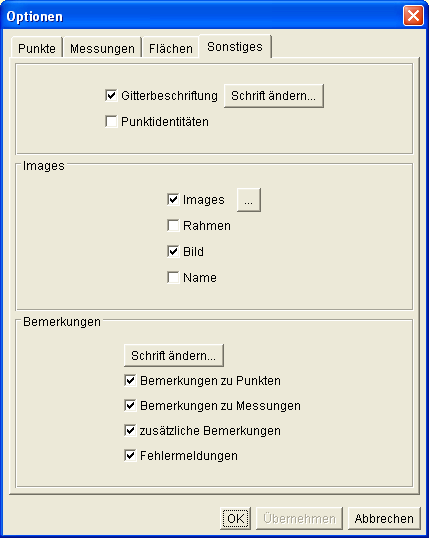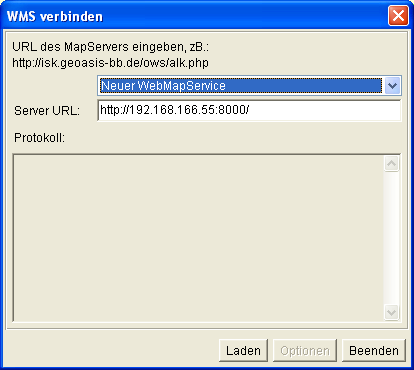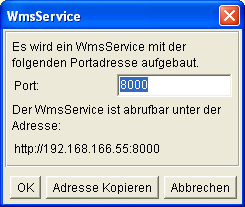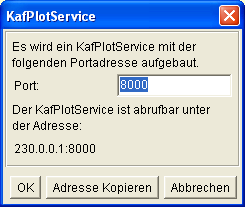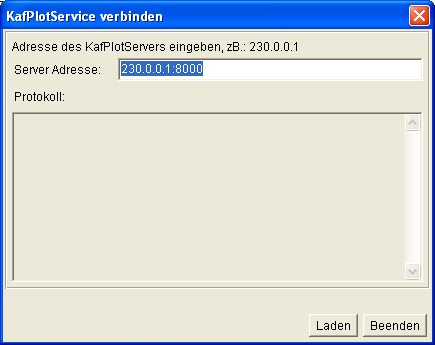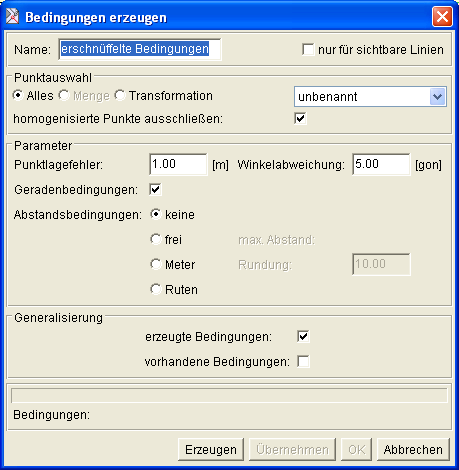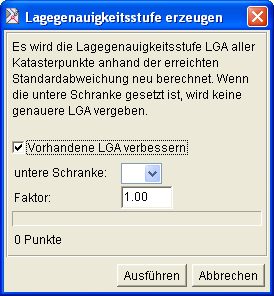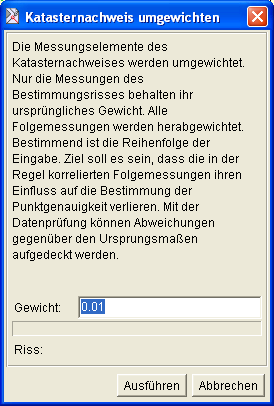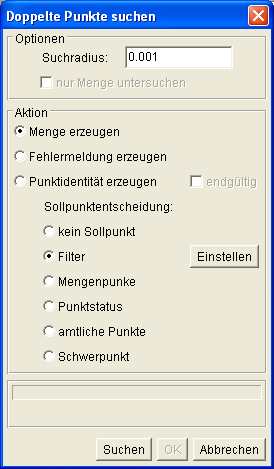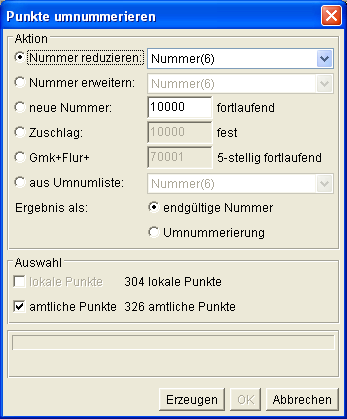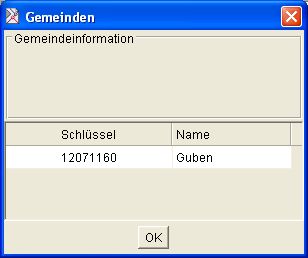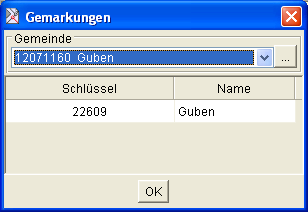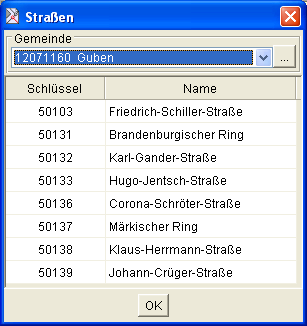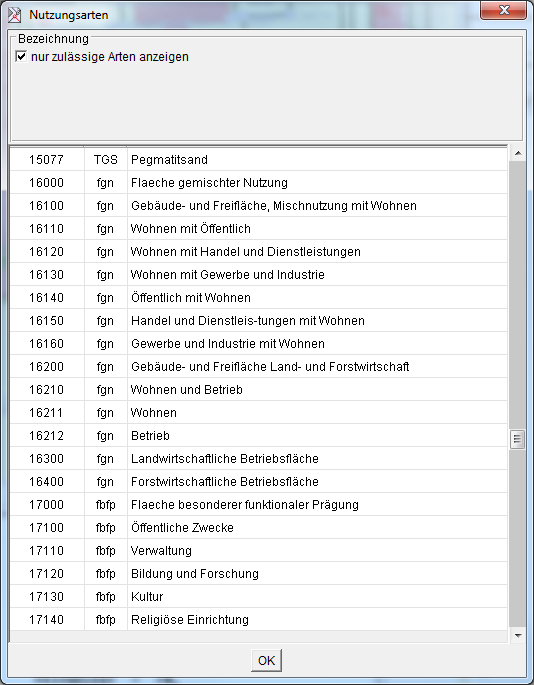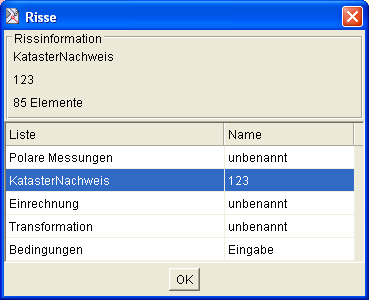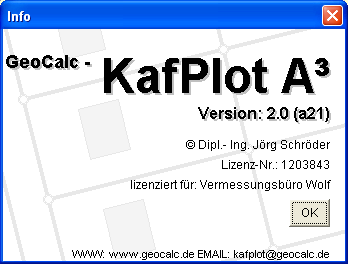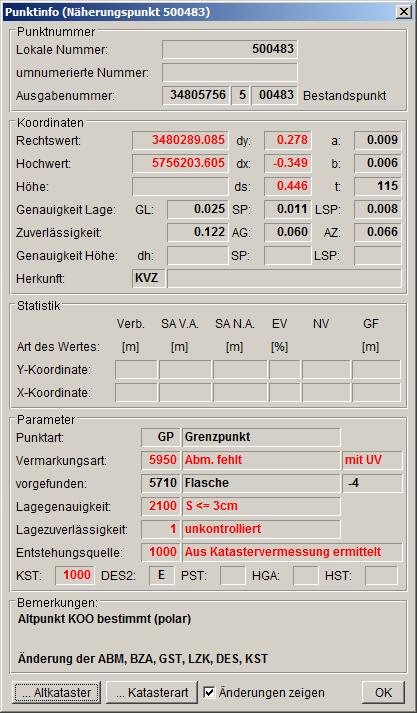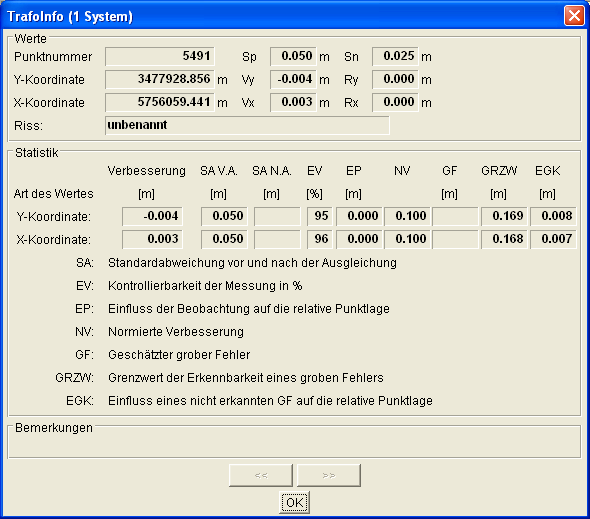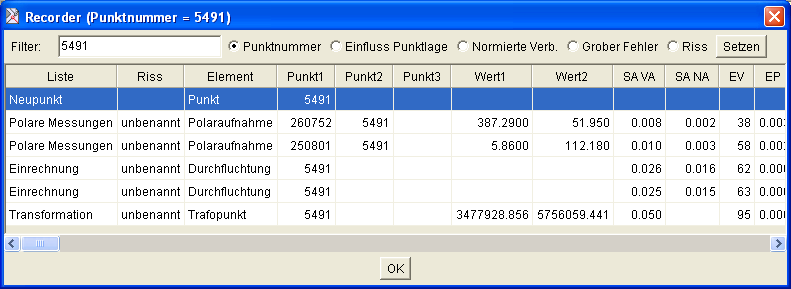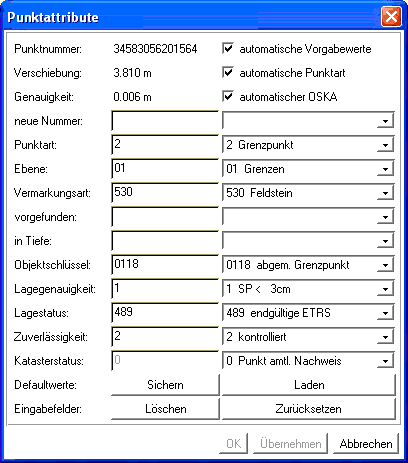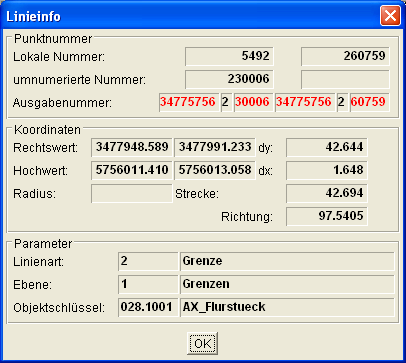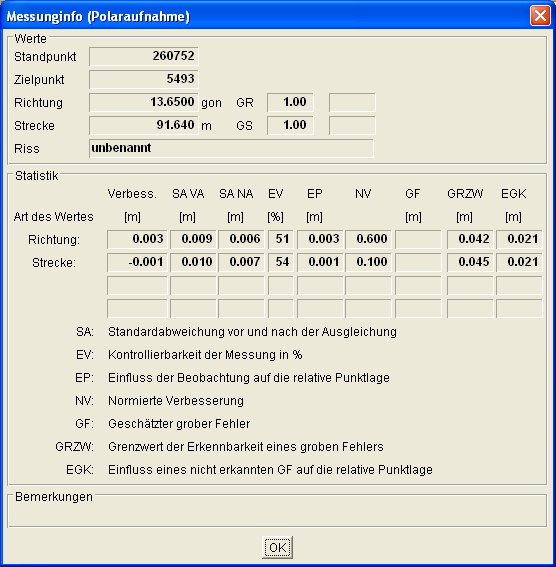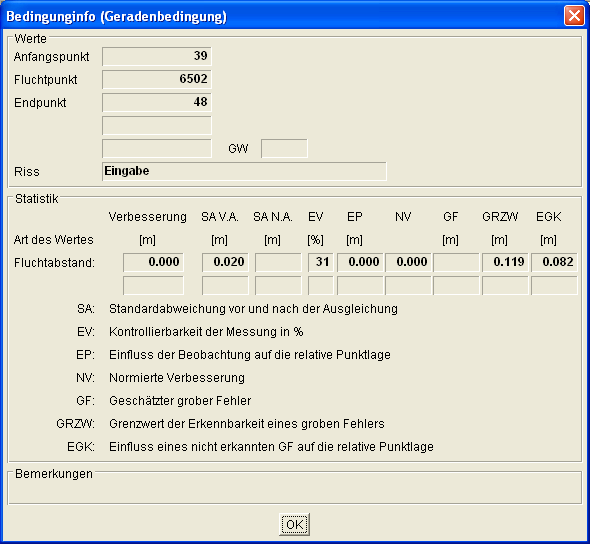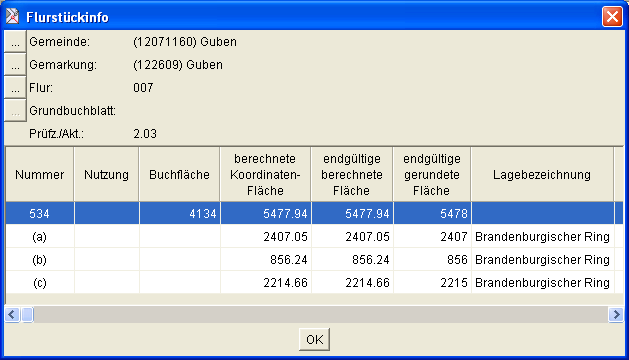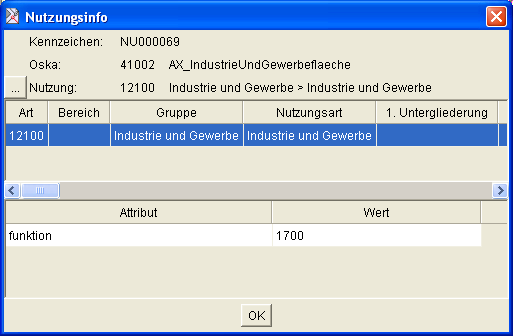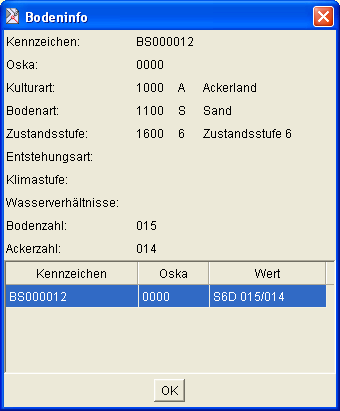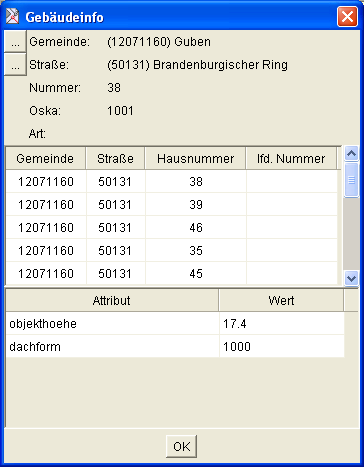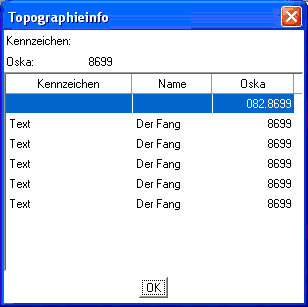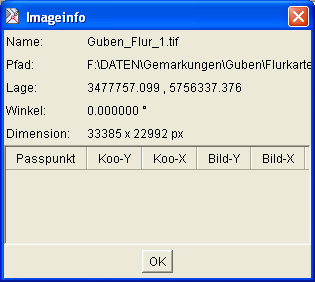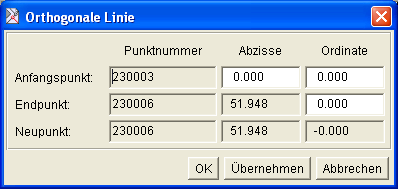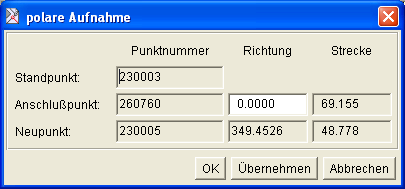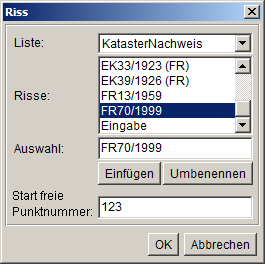Menue-Struktur
Datei
- Neues Projekt: Ein neuer Kafka-Auftrag wird angelegt.Der vorherige Auftrag wird vorher geschlossen.
- Öffnen: Ein Kafka-Auftrag kann geöffnet werden. Dabei wird die angewählte LT3-Datei
sowie die dazugehörige DAT-Datei geladen. Der vorherige Auftrag wird vorher geschlossen.
- Speichern: Der Auftrag wird in der vorhandenen DAT-Datei gespeichert.
- Speichern unter: In einem Dialog kann vereinbart werden, wie die Datei gespeichert wird.
- Importieren: Punkte können importiert werden. Der vorhandene Auftrag wird nicht geschlossen, vorhandene Punkte werden überschrieben. Punkte können auch über die Symbolleiste importiert werden.
- Exportieren: Punkte können exportiert werden. Die Exportoptionen werden in dem Dialog festgelegt.
- Prüfen: Mit diesem Dialog werden die Daten auf Logik und Genauigkeit geprüft (siehe Datenprüfung).
- DateiInfo: Informationen über den geladenen Kafka-Auftrag.
-
Drucken: Eine Plotbox kann ausgedruckt werden. Die Plotbox wird dabei an die Seitengröße des Druckers angepasst.
- Schließen: Der geladene Auftrag wird geschlossen.
- Beenden: KafPlot wird beendet.
Bearbeiten
- Etrs-Transformation: Die im Auftrag vorhandenen Punkte werden von GK nach ETRS oder umgekehrt transformiert.
- Transformation: Dieser Dialog ermöglicht die Transformation lokaler Koordinatensysteme nach Gauß-Krüger.
- Kopieren: Eine erstellte Menge kann in die Systemzwischenablage kopiert werden.
Die kopierten Punkte können in einem beliebigen Texteditor eingefügt werden, es entsteht das Format der Punkteingabe der Auftragsdatei.
Die Punkte können aber auch in einem beliebigen KafPlot-Fenster eingefügt werden.
- Einfügen: Punkte, die aus einem KafPlot-Projekt kopiert wurden, können mit Einfügen in das aktuelle Projekt eingelesen werden.
- Menge erzeugen: In diesem Dialog kann eine Punktmenge durch Angabe verschiedener Punktparameter erzeugt werden. Der Punktmenge werden alle Punkte hinzugefügt oder entfernt,
die den eingeschaltenen Filtern entsprechen. Nicht eingeschaltene Filter werden ignoriert.
- Menge aus Datei: Hiermit kann eine Menge aus einer Punktdatei erzeugt werden. Es werden alle ProjektPunkte der Menge hinzugefügt, deren
Punktnummer in der Datei vorhanden ist. Die ProjektPunkte bleiben unverändert, es werden also keine Daten aus der Datei
gelesen. Zusätzlich kann über den Dialog ein Schalter gesetzt werden, der Punkte mit
identischen Koordinaten nicht in die Menge einfügt.
- Menge umkehren: Die erstellte Menge wird umgekehrt, d.h. alle in der Menge enthaltenen Elemente entfallen aus dieser, alle nicht enthaltenen, werden Bestandteil der Menge.
- Menge auflösen: Die erstellte Menge wird aufgelöst.
- Plotbox auflösen: Die aktuelle Plotbox wird aufgelöst.
- Recorder: Ein Dialog öffnet sich, in dem eine Auswahl der Bestimmungselemente eines Punktes wird angezeigt.
- Fehlermanager: Ein Dialog öffnet sich, der eine Auswahl der Fehler nach ihren Quellen ermöglicht.
- Punktattribute ändern:Ein Dialog öffnet sich, mit dem Punktattribute über eine Menge geändert werden können.
- Suche Punkt: Punkt suchen, diese Funktion sucht unabhängig von der Anzeige
nach der lokalen und nach der umnummerierten Nummer.
- Suche Objekt: Objekte (Flurstücke, Gebäude, Topographie, Eigentümer) können per Suchfunktion lokalisiert werden.
- Suche im WWW: Suche nach Online-Daten auf den Servern der LGB.
- Suche Koordinate: Koordinaten können per Suchfunktion lokalisiert werden.
Ausgabe
- Kataster-Nachweis: Der Katasternachweis wird ausgegeben. Dabei wird die Riss- und die Identitätsliste im RTF-Format erzeugt.
- Fortführungsbeleg: Der Fortführungsbeleg wird erzeugt.
- Veränderungsliste: Eine Liste der geänderten Katasterpunkte wird erstellt.
- Einrechnungsliste: Ein Protokoll über die Punkteinrechnung wird erzeugt.
- Flächenbeleg: Der Beleg zur Berechnung der Flurstücksflächen wird erzeugt.
- Eigentümernachweis: Eine Liste der Flurstücke, deren Eigentümern und der Grundbuchblättern wird erzeugt.
- Statistikbeleg: Ein Beleg über die statistischen Werte jedes Eingaberisses wird erzeugt.
- Objekt-Liste: Eine Liste mit Objekten (Flurstücke, Gebäude, topografische) wird erzeugt.
- Fehlerstapel: Eine Stapeldatei mit den in der Auftragsliste erfassten Bemerkungen wird erzeugt. Diese Datei kann in Geograf über den Fehlermanager aufgerufen werden.
- Systra-Projekt: Die Dateien für ein Systra-Projekt werden erzeugt.
- Viewer-Daten: Die KafPlot-Viewer-Daten werden erstellt.
Ansicht
- NeuZeichnen: Der Maximal-Auschnitt der Grafik wird neu gezeichnet.
- Drehen: Die Grafik wird gedreht.
- Themen:
- Standard: Flurstücke, Nutzungsarten und Gebäude werden dargestellt.
- Fortführung: Es werden nur die Flurstücke, die für die Fortführung vorgesehen sind, flächig dargestellt.
- Analyse: Verwendete Punkte und Katasternachweis werden dargestellt, die Geometrie erscheint grau.
- Nutzung: Die Nutzungsarten werden farbig unterlegt (Wald - grün, Gebäudeflächen - rot).
- Eigentum: Die Flurstücke werden entsprechend ihres Grundbuchblattes eingefärbt.
- Lage: Die Flurstücke werden entsprechend ihrer Adresse Straßenweise eingefärbt.
- Adresse: Gebäude werden verschieden farbig dargestellt, Gebäude eines Adresskennzeichens im selben Farbton.
- Karte: Die Darstellung der Grafik entspricht annähernd der ALK.
- Flächenabweichung: Die Flurstücke werden entsprechend der Abweichung zwischen Buch- und Koordinatenfläche eingefärbt.
- Punkprüfung: Die Farbdarstellung der Punktattribute ist hier im Schnellzugriff verfügbar.
- Optionen: Sämtliche Grafikoptionen können hier detailiert eingestellt werden.
Extras
(nur Plus-Version)
? (Hilfe)
Symbolleisten
Die Symbolleisten befinden sich an der Oberseite des KafPlot-Fensters.
Dateioperationen:

- Neues Projekt: Ein neuer leerer Auftrag wird angelegt. Der vorherige Auftrag wird vorher geschlossen.
- Öffnen: Ein Kafka-Auftrag kann geöffnet werden. Dabei wird die angewählte LT3-Datei
sowie die dazugehörige DAT-Datei geladen. Der vorherige Auftrag wird vorher geschlossen.
- Nachladen: Die geladene Datei wird erneut geladen, z.B. nach einem Kafka-Durchlauf.
- Schließen: Der geladene Auftrag wird geschlossen.
- Importieren: Punkte können importiert werden. Der vorhandene Auftrag wird nicht geschlossen, vorhandene Punkte werden überschrieben.
- Exportieren: Punkte können exportiert werden. Dabei wird das gewünschte Dateiformat und der Ausgabebereich angewählt. In die Formate
EDBS und GSB werden nur die für die Katasterämter relevanten Punkte geschrieben (Punktart 1-9).
- Etrs-Transformation: Die im Auftrag vorhandenen Punkte werden von GK nach ETRS oder umgekehrt transformiert.
Darstellung:

- Punktarten: Punktsymbolik wird ein- bzw. ausgeschalten.
- Aufnahmepfeile: Aufnahmepfeile aus Polar- und GPS-Aufnahme werden ein- bzw. ausgeschalten.
- Bedingungen: Bedingungen werden ein- bzw. ausgeschalten.
- Messungslinien: Messungslinien werden ein- bzw. ausgeschalten.
- Flächen: Flächen werden ein- bzw. ausgeschalten.
- Punktnummern: Punktnummern werden ein- bzw. ausgeschalten
- Maßzahlen: Maßzahlen werden ein- bzw. ausgeschalten.
- Bemerkungen: Bemerkungstexte werden ein- bzw. ausgeblendet.
- Images: Bitmaps werden ein- bzw. ausgeblendet.
- Gitternetz: Das Kilometerquadratnetz des jeweiligen Koordinatensystems wird ein- bzw. ausgeschalten.
- Ellipsen: Die Darstellung der Fehlerellipsen wird ein- bzw. ausgeschalten.
Die Art der Darstellung der einzelnen Elemente kann unter Ansicht > Optionen präzisiert werden.
Werkzeugleiste
Die Werkzeugleiste befindet sich auf der linken Seite. Hier ist das gewünschte Werkzeug zu wählen, unter den Symbolleisten erscheint eine weitere Auswahlleiste mit zusätzlichen Auswahlmöglichkeiten.
 |
Markieren: Elemente (Punkte, Linien, Flurstücke, Gebäude, Topografie...) können angewählt werden. Informationen zum Objekt werden
in der Statusleiste angezeigt. Diese werden bei einem Mausklick auf das Objekt präzisiert. Ein Doppelklick auf das
Objekt öffnet ein Dialogfenster, in dem alle Informationen zu dem Objekt dargestellt
werden. Wird ein Element mit der rechten Maustaste angeklickt, öffnet sich ein Popup-Menü:
- Punkte:

- Info: Der Punktinfo-Dialog öffnet sich
- Bestimmungen: Der Punktrecorder-Dialog öffnet sich
- Markierung setzen: Hier kann ein Punkt markiert werden. Er erhält in der Liste Bemerkungen ein Ausrufezeichen.
- Punktstatus setzen: Der Punktstatus kann geändert werden
- Punktattribute setzen: Der Punktattribute-Dialog öffnet sich
- Transformation einfügen: Mit dem Dialog kann der Punkt in ein Transformationssystem eingefügt werden.
- Kopieren: Der Punkt wird mit allen Information in die Zwischenablage kopiert
- Punktnummer kopieren: Die Punktnummer wird in den Zwischenspeicher kopiert
- zur Menge hinzufügen: Der Punkt wird einer Menge hinzugefügt
- aus Menge entfernen: Der Punkt wird aus einer Menge entfernt
- löschen: Der Punkt wird aus dem Auftrag gelöscht; erst nach dem Abspeichern der Grafik und einer erneuten
Kafka-Berechnung wirksam
- Linien:

- Info: Der Linieninfo-Dialog öffnet sich
- Markierung setzen: Hier kann eine Linie markiert werden. Sie erhält in der Liste Bemerkungen ein Ausrufezeichen.
- Punkte kopieren: Beide zur Linie gehörigen Punkte werden mit allen Information in die Zwischenablage kopiert
- zur Menge hinzufügen: Beide zur Linie gehörigen Punkte werden einer Menge hinzugefügt
- aus Menge entfernen: Beide zur Linie gehörigen Punkte werden aus einer Menge entfernt
- Messungen:

- Info: Ein Dialog mit allen zur Messung relevanten Angaben öffnet sich
- aus-/anschalten: Die angewählte Messung wird ab-angeschalten und nach dem Speichern in der Auftragsdatei mit einem
C markiert
- Punkte kopieren: Der zur Messung gehörige Punkt wird mit allen Information in die Zwischenablage kopiert
- zur Menge hinzufügen: Der zur Messung gehörige Punkt wird einer Menge hinzugefügt
- aus Menge entfernen: Der zur Messung gehörige Punkt wird aus einer Menge entfernt
- Bedingungen:

- Info: Ein Dialog mit allen zur Bedingung relevanten Angaben öffnet sich
- aus-/anschalten: Die angewählte Bedingung wird ab-/angeschalten und nach dem Speichern in der Auftragsdatei mit einem
C markiert
- Punkte kopieren: Die zur Bedingung gehörigen Punkte werden mit allen Information in die Zwischenablage kopiert
- zur Menge hinzufügen: Die zur Bedingung gehörigen Punkte werden einer Menge hinzugefügt
- aus Menge entfernen: Der zur Bedingung gehörigen Punkte werden aus einer Menge entfernt
- für verknüpfte Punkte können die Verknüpfungen gelöscht werden
- Punktverschiebungen können zurückgesetzt werden
- Flurstücke:

- Info: Der Flurstückinfo-Dialog öffnet sich
- Anzeigen: Das Flurstück wird ausgeblendet; Ausschließlich dieses Flurstück wird angezeigt; Alle Flurstücke werden eingeblendet
- Löschen: Für das Flurstück können verschiedene Parameter gelöscht werden
- Bearbeiten: Komplizierte Umringe können eine Schleife enthalten, welche repariert wird;
bei Inselflurstücken wird der Anker (Hilfslinie zur Objektdefinition) zwischen die zwei am nahesten liegenden Punkte generiert (gelegt)
- Punkte kopieren: Alle im Flurstücksumring enthaltenen Punkte werden mit allen Information in die Zwischenablage kopiert
- zur Menge hinzufügen: Alle im Flurstücksumring enthaltenen Punkte werden einer Menge hinzugefügt
- aus Menge entfernen: Alle im Flurstücksumring enthaltenen Punkte werden aus einer Menge entfernt
- Nutzung:

- Info: Der Nutzunginfo-Dialog öffnet sich
- Anzeigen: Die Nutzung wird ausgeblendet; Ausschließlich diese Nutzung wird angezeigt; Alle Nutzungen werden eingeblendet
- Löschen: Für die Nutzung können verschiedene Parameter gelöscht werden
- Bearbeiten: Komplizierte Nutzungsumringe können eine Schleife enthalten, welche repariert wird;
sogenannte gekoppelte Nutzungen (eine Nutzungsart mit zwei räumlich getrennten Flächen) werden vereinzelt;
bei "Inseln" wird der Anker (Hilfslinie zur Objektdefinition) zwischen die zwei am nahesten liegenden Punkte generiert (gelegt)
- Punkte kopieren: Alle im Nutzungsumring enthaltenen Punkte werden mit allen Information in die Zwischenablage kopiert
- zur Menge hinzufügen: Alle im Nutzungsumring enthaltenen Punkte werden einer Menge hinzugefügt
- aus Menge entfernen: Alle im Nutzungsumring enthaltenen Punkte werden aus einer Menge entfernt
- Boden:

- Info: Der Bodeninfo-Dialog öffnet sich
- Anzeigen: Die Bodenschätzung wird ausgeblendet; Ausschließlich diese Bodenschätzung wird angezeigt; Alle Bodenschätzungen werden eingeblendet
- Löschen: Für die Bodenschätzung können verschiedene Parameter gelöscht werden
- Bearbeiten: Komplizierte Umringe können eine Schleife enthalten, welche repariert wird;
sogenannte gekoppelte Bodenschätzungen (mit zwei räumlich getrennten Flächen) werden vereinzelt;
bei "Inseln" wird der Anker (Hilfslinie zur Objektdefinition) zwischen die zwei am nahesten liegenden Punkte generiert (gelegt)
- Punkte kopieren: Alle im Umring enthaltenen Punkte werden mit allen Information in die Zwischenablage kopiert
- zur Menge hinzufügen: Alle im Umring enthaltenen Punkte werden einer Menge hinzugefügt
- aus Menge entfernen: Alle im Umring enthaltenen Punkte werden aus einer Menge entfernt
- Gebäude:

- Info: Der Gebäudeinfo-Dialog öffnet sich
- Anzeigen: Das Gebäude wird ausgeblendet; Ausschließlich dieses Gebäude wird angezeigt; Alle Gebäude werden eingeblendet
- Löschen: Für das Gebäude können verschiedene Parameter gelöscht werden
- Bearbeiten: Komplizierte Gebäudeumringe können eine Schleife enthalten, welche repariert wird;
sogenannte gekoppelte Flächen werden vereinzelt;
bei Inselflächen wird der Anker (Hilfslinie zur Objektdefinition) zwischen die zwei am nahesten liegenden Punkte generiert (gelegt)
- Punkte kopieren: Alle im Gebäudeumring enthaltenen Punkte werden mit allen Information in die Zwischenablage kopiert
- zur Menge hinzufügen: Alle im Gebäudeumring enthaltenen Punkte werden einer Menge hinzugefügt
- aus Menge entfernen: Alle im Gebäudeumring enthaltenen Punkte werden aus einer Menge entfernt
- Topografie:

- Info: Der Topografieinfo-Dialog öffnet sich
- Anzeigen: Die Topografie wird ausgeblendet; Ausschließlich diese Topografie wird angezeigt; Alle Topografien werden eingeblendet
- Löschen: Für die Topografie können verschiedene Parameter gelöscht werden
- Bearbeiten: Komplizierte Topografieumringe können eine Schleife enthalten, welche repariert wird;
sogenannte gekoppelte Flächen werden vereinzelt;
bei Inselflächen wird der Anker (Hilfslinie zur Objektdefinition) zwischen die zwei am nahesten liegenden Punkte generiert (gelegt)
- Punkte kopieren: Alle im Topografieumring enthaltenen Punkte werden mit allen Information in die Zwischenablage kopiert
- zur Menge hinzufügen: Alle im Topografieumring enthaltenen Punkte werden einer Menge hinzugefügt
- aus Menge entfernen: Alle im Topografieumring enthaltenen Punkte werden aus einer Menge entfernt
- Bemerkungen:

- Anzeigen: Die Bemerkung wird augeblendet; ausschließlich diese Bemerkung wird angezeigt; alle Bemerkungen werden angezeigt
- Typ: Umstellen des Bemerkungstypes
- zur Menge hinzufügen: Alle zur Bemerkung gehörigen Punkte werden einer Menge hinzugefügt
- aus Menge entfernen: Alle zur Bemerkung gehörigen Punkte werden aus einer Menge entfernt
- Bitmaps:

- Info: Der Bitmapinfo-Dialog öffnet sich
- Bildoptionen: Der Dialog zu den Bildoptionen öffnet sich
- Bildspeicheroptionen: Der Dialog zu den Bildspeicheroptionen öffnet sich
- Anzeigen: Die Bitmap wird augeblendet; ausschließlich diese Bitmap wird angezeigt; alle Bitmaps werden angezeigt
- Bilddaten entfernen: Die Bitmap wird aus der Grafik entfernt
|
 |
Zentrieren: Der Grafikmittelpunkt wird bei Mausklick über den Mauszeiger verschoben.
Wird der Mauszeiger bei gedrückter Maustaste gezogen, verschiebt KafPlot den Ausschnitt. Bei gedrückter linker Maustaste wird der
Ausschnitt permanent verschoben, bei gedrückter rechter Maustaste erst nach dem loslassen der Maustaste.
Bei gleichzeitigen Drücken der (STRG)-Taste wird der Verschiebevektor vergrößert, bei gedrückter
(ALT)-Taste wird der Vektor verkleinert.
An dieser Stelle sei auch erwähnt, daß sich die Grafik bei gehaltener Maustaste (rechts oder links) und gleichzeitigem Bewegen der Maus verschieben lässt. Für diese Funktion
muss auch kein Werkzeug angewählt sein.
|
 |
Zoomen: Bei einfachen Mausklick wird die Grafik über den Mauszeiger gezoomt. Die linke Maustaste vergrößert den Ausschnitt,
die rechte Maustaste verkleinert ihn.
Das Zoomen kann aber auch ständig über das Scrollrad der Maus erfolgen, ein Werkzeug muss hierfür nicht angewählt werden.
|
 |
Ellipsen zoomen: Der Maßstab der Fehlerellipsen wird verändert. Die linke Maustaste vergrößert die Ellipsen, die rechte Maustaste
verkleinert sie.
|
 |
Messen: Mit diesem Werkzeug können orthogonale, polare, Bogen- und Flächenmaße aus der Grafik entnommen werden.
- Orthogonal:
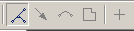
Mit einem Mausklick auf einen Punkt wird der Anfangspunkt angewählt. Die Strecke zu einem anderen Punkt unter dem Mauszeiger in der Statusleiste angezeigt. Wird ein zweiter Punkt
mit der linken Maustaste angewählt, wird eine orthogonale Linie aufgebaut, die Maße zu anderen Punkten unter dem Maus-Zeiger werden in der Statusleiste angezeigt.
Bei Doppelklick auf einen Punkt öffnet sich ein Dialog, in dem Anlegemaße eingegeben werden können.
- Polar:
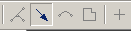
Mit einem Mausklick auf einen Punkt wird der Standpunkt angewählt. Die Strecke zu einem anderen Punkt unter dem Mauszeiger in der Statusleiste angezeigt. Wird ein zweiter Punkt
mit der linken Maustaste angewählt, wird dieser als Anschlußrichtung angehalten, die Richtungen und Strecken zu weiteren Punkten unter dem Maus-Zeiger werden in der Statusleiste angezeigt.
Bei Doppelklick auf einen Punkt öffnet sich ein Dialog, in dem ein Wert für die Anschlußrichtung vorgegeben werden kann.
- Bogen:
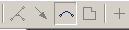
Die Bogenmessung definiert durch Mausklick Bogenanfang und -ende. Weitere Punkte unter dem Mauszeiger werden als Punkte auf dem Bogen angemessen. Der Bogenradius wird in der Statusleiste
angezeigt.
- Fläche:
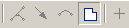
Flächen werden durch Mausklick gemessen. Die Umringspunkte einer zu messenden Fläche werden nacheinander angeklickt, hierfür muss keine Linienverbindung zwischen den Punkten gegeben sein. Die
gemessene Fläche wird in der Statusleiste angezeigt.
- freies Messen:
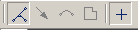
Wird in Kombination zu einem der vier Messvarianten dieses Werkzeug angewählt, können durch punktunabhängiges Klicken in der Grafik Maße bestimmt werden.
|
 |
Objekte erzeugen: Punkte, Linien, Messungen und Bedingungen können mit diesem Werkzeug erzeugt werden. Wirksam für die Punktbestimmung
werden sie natürlich erst nach dem Speichern und erneuten Berechnungslauf des Auftrages.
- Punkte:

Mit einem Mausklick in die Grafik wird ein neuer Punkt erzeugt. In der Statusleiste erfolgt die Abfrage nach der zu vergebenen Punktnummer und dem Punktstatus.
Ist das Werkzeug Frei wählen abgeschaltet, erfolgt in der Statusleiste die Abfrage der Koordinaten, der Punktnummer und dem Punktstatus.
- Linien:

Mit diesem Werkzeug können Linien nicht im eigentlichen Sinne erzeugt werden. Vorhandene Linien können geteilt oder verschmolzen werden, der entsprechende Schalter ist zu wählen.
Ebenso ist die Art der zu bearbeitenden Linien einzuschalten. Hierbei können auch mehrere Arten gleichzeitig bearbeitet werden, z.B. kann eine Flurstücksgrenze und die identische
Nutzungsartengrenze gemeinsam geändert werden.
- Flächen:

Auch Flächen können nicht erzeugt werden. Vorhandene Flächen können geteilt oder verschmolzen werden, der entsprechende Schalter ist zu wählen. Ebenso ist
auszuwählen, ob ein Flurstück oder eine Nutzung bearbeitet werden soll.
Für eine Flächenteilung sind die Punkte anzuwählen, welche die Teilungslinie definieren. Für eine Verschmelzung sind die zu verschmelzenden Flächen anzuwählen.
- Messungen:

Mit diesem Werkzeug können GPS-Messungen, Polardaten, Orthogonale Messungen, Messbandstrecken und Bogenschnitte erzeugt werden. Im Feld Riss öffnet sich ein Dialog.
In diesem kann aus einer Liste ein bereits vorhandenes Blatt gewählt oder ein neues Blatt erstellt werden. Ähnlich dem Werkzeug Messen werden beim Erzeugen
der Messungen wieder erst Standpunkt und Anschlusspunkt angewählt und anschließend die aufzumessenden Punkte. In der Statusleiste sind die Messwerte einzugeben. Soll ein neuer Punkt erzeugt werden,
ist der Schalter Nr. zu nutzen, die Abfrage der Punktnummer erfolgt in der Statusleiste.
- Bedingungen:

Dieses Werkzeug dient der Erzeugung von Punktverschiebungen, Punktidentitäten, Geradenbedingungen, Rechtwinkelbedingungen, Parallelen, Abstandsbedingungen Linie-Punkt und Punkt-Punkt, sowie
Kreiskontinuitäten. Das entsprechende Werkzeug ist im zweiten Abschnitt anzuwählen.
Die Bedingungen können durch Anwählen von Punkten oder Linien erzeugt werden. Diese Auswahl erfolgt im dritten Abschnitt der Auswahlleiste. Ist hier der Schalter auf Linien fangen gestellt,
ist im vierten Abschnitt wieder die Art der Linie auszuwählen (Flurstück, Nutzung..).
Im Feld Riss öffnet sich wieder ein Dialog zur Auswahl bzw. Erstellung eines Blattes.
|
 |
Menge erstellen: Eine Punktmenge kann mit Hilfe eines oder mehrerer Umringspolygone erstellt werden. Der Export in die verschiedenen
Dateiformate übernimmt nur Punkte aus der aktuellen Menge. Eine Menge kann auch über
Bearbeiten⇒Menge erzeugen erstellt werden.
Die Menge kann mit dem Menüpunkt
Bearbeiten⇒Menge auflösen gelöscht werden.
|
 |
Plotbox erstellen: Mit einem Mausklick in die Grafik wird eine Plotbox erstellt. Bei der Erstellung der Plotbox kann zwischen verschiedenen Modi mit der
linken Maustaste gewechselt werden. Die Plotbox kann gezoomt, bewegt und gedreht werden. Im Modus
"Plotbox halten" kann zum Zoom- oder Bewegen-Werkzeug gewechselt und ein neuer Bildschirmausschnitt gewählt
werden.
Die Lage der Plotbox wird mit der rechten Maustaste bestätigt. Nach Bestätigung stellt Kafplot die Plotbox als graue
Fläche dar. Sie kann nun mit dem Menübefehl Drucken auf dem Drucker ausgegeben
werden.
|


|
Auswahlleiste:
Die Schalter dieser Symbolleiste richten sich nach dem ausgewählten Werkzeug, deren Funktionen sind dort näher erläutert.
Statusleiste

Die Statusleise befindet sich am unteren Bildschirmrand. Im linken Anzeigefeld werden Informationen angezeigt, die sich aus der aktuellen Anwahl mit den Werkzeug ergibt.
Im zweiten Anzeigefeld wird die Anzahl der Punkte angezeigt, die sich in einer eventuell erzeugten Menge befinden. Das dritte Anzeigefeld zeigt das Koordinatensystem der Punktnummerierung an.
Im rechten Feld wird das Koordinatensystem angezeigt, in dem sich die Punktkoordinaten des Auftrages befinden.
Popup
Ein Popup-Menue öffnet sich, wenn in der Grafik die rechte Maustaste bei gedückter (SHIFT)-Taste betätigt wird. In diesem Menue können Einstellungen zu den Werkzeugen und zur aktuellen Ansicht vorgenommen werden.
- Befehle: Die Befehle der Werkzeugleiste sind hier nochmals einstellbar.
- Markieren: Der Markiermodus kann gewechselt werden.
- Messen: Der Messmodus kann umgeschalten werden.
- Ansicht: Die Befehle zur Darstellung stehen hier nochmals zur Verfügung.
- Punktnummern: Die Darstellung der Punktnummern kann eingestellt werden.
- alte Nummern:
Es werden die originären Nummern in Schwarz angezeigt.
- neue Nummern:
Es werden die umnummerierten Nummern in Rot angezeigt, die nicht umnummerierten werden in Schwarz angezeigt
- beide Nummern:
Es werden beide Nummern angezeigt.
- nur alte Nummern:
Es werden nur Nummern von Punkten angezeigt, die nicht umnummeriert wurden.
- nur neue Nummern:
Es werden nur Nummern von umnummerierten Punkten angezeigt.
- Menge auflösen: Eine vorhandene Menge wird aufgelöst.
- suche Punkt: Der Dialog zur Punktsuche öffnet sich.
Tasten- und Mausfunktionen
| |
| ( + ) Taste: | Grafik über dem Mauszeiger vergrößern |
| ( - ) Taste: | Grafik über dem Mauszeiger verkleinern |
| ( * ) Taste: | Ellipsen vergrößern |
| ( / ) Taste: | Ellipsen verkleinern |
| (Pfeiltasten) | Grafik bewegen |
| Die vorgenannten Funktionen werden bei gleichzeitig gedrückter (STRG)-Taste in großen, bei gleichzeitig gedrückter (ALT)
-Taste in kleinen Schritten ausgeführt. |
| |
| (Pos1) | Maximalausschnitt wird gezeigt |
| (Bild ↑) | zeigt den vorherigen Bildausschnitt |
| (Bild ↓) | zeigt den nächsten Bildausschnitt |
| ( F5 ): | Nachladen |
| ( F9 ): | Optionen |
| |
| (STRG)( D ): | Grafik drehen |
| (STRG)( E ): | Datei exportieren |
| (STRG)( F ): | Suche Punkt |
| (STRG)( G ): | Suche Objekt |
| (STRG)( I ): | Datei importieren |
| (STRG)( K ): | Suche Koordinate |
| (STRG)( M ): | Menge erzeugen |
| (STRG)( N ): | Neues Projekt |
| (STRG)( O ): | Datei öffnen |
| (STRG)( P ): | Druckausgabe |
| (STRG)( S ): | Datei speichern |
| (STRG)( T ): | ETRS-Transformation |
| (STRG)( R ): | Recorder |
| (STRG)( W ): | Suche im WWW |
| |
| (SHIFT)( A ): | Aufnahme ein/aus |
| (SHIFT)( B ): | Bedingungen ein/aus |
| (SHIFT)( E ): | Ellipsen ein/aus |
| (SHIFT)( F ): | Flächen ein/aus |
| (SHIFT)( G ): | Gitter ein/aus |
| (SHIFT)( H ): | Homogenisierung ein/aus |
| (SHIFT)( I ): | Bilder ein/aus |
| (SHIFT)( K ): | Katasternachweis ein/aus |
| (SHIFT)( L ): | Lokale Punkte ein/aus |
| (SHIFT)( M ): | Messbandmessungen ein/aus |
| (SHIFT)( N ): | Punktnummern ein/aus |
| (SHIFT)( O ): | Ortholinien ein/aus |
| (SHIFT)( P ): | Polardaten ein/aus |
| (SHIFT)( Q ): | Ursprungsgeometrie einblenden |
| (SHIFT)( R ): | Einrechnung ein/aus |
| (SHIFT)( S ): | Punktsymbolik ein/aus |
| (SHIFT)( T ): | Transformationen ein/aus |
| (SHIFT)( U ): | Ungenutzte Punkte ein/aus |
| (SHIFT)( V ): | Vorgaben ein/aus |
| (SHIFT)( X ): | Bemerkungstexte ein/aus |
| (SHIFT)( Z ): | Maße ein/aus |
| |
| (SHIFT) (rechte Maustaste) | Im Grafikfenster wird ein Popup-Menue geöffnet, welches weitere Funktionen zur Verfügung stellt. |


|
Dialoge
Öffnen
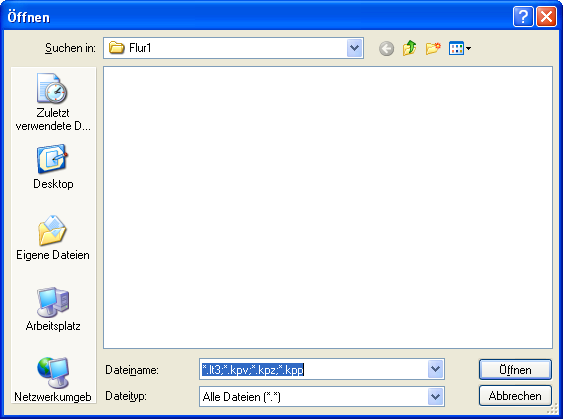
Hier kann ein Auftrag importiert bzw. geöffnet werden.
Speichern unter
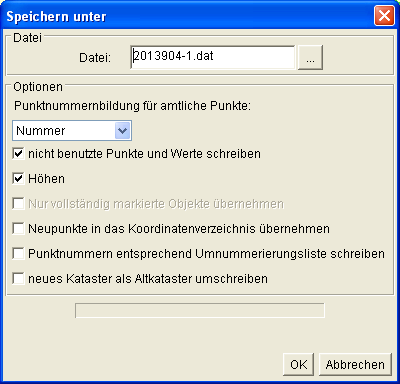
Im Feld Datei wird der Dateiname, unter dem die Daten gespeichert werden sollen, vereinbart. Es kann die Auftragsdatei überschrieben werden, wird ein
anderer Dateiname eingegeben, bleibt die Auftragsdatei erhalten.
Mit der Punktnummernbildung besteht die Auswahl, in welcher Form und Läge die Punktnummern amtlicher Punkte gespeichert werden.
Nicht benutzte Punkte und Werte sind Offline-Punkte (also nicht in der Ausgleichung berechnete Punkte) und abmarkierte Zeilen.
Es ist zu vereinbaren, ob Punkthöhen übernommen werden sollen.
Wurde vor dem Speichern eine Menge erzeugt, kann vereinbart werden, welche Objekte (Flurstücke, Gebäude, Topografie) übernommen werden sollen. Es
werden nur die Objekte geschrieben, bei denen alle Umringspunkte in der Menge enthalten sind. Ist der Punkt abmarkiert, werden die Objekte geschrieben,
sobald ein Punkt des Umrings in der Menge enthalten ist.
Sind in der Ummnummerierungsliste Punkte enthalten, können deren Arbeitsnummern durch die vergebenen neuen Nummern umgeschrieben werden. Ebenso kann
neues Kataster in den Katasternachweis übernommen werden.
Importieren
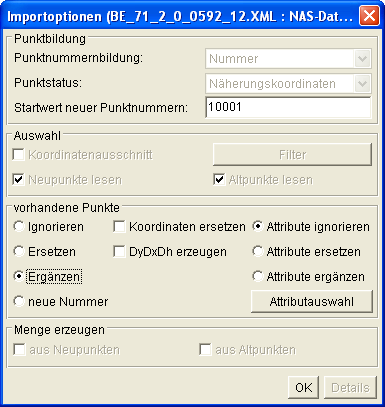
Nach Auswahl der zu importierenden Punktdatei öffnet sich ein Dialog.
Hier besteht die Auswahl, in welcher Form und Läge die Punktnummern amtlicher Punkte importiert werden. Der Punktstatus, mit welchem die Punkte übernommen werden, kann
ausgewählt werden. Für doppelte oder in der Grafik vorhandene Punkte kann vereinbart werden, ob diese beibehalten, überschrieben oder deren Parameter
ergänzt werden sollen. Wird der Schalter Koordinatenausschnitt aktiviert, werden nur Punkte eingelesen, die innerhalb der in der Auftragsdatei
vorhanden Geometrie liegen.
Exportieren
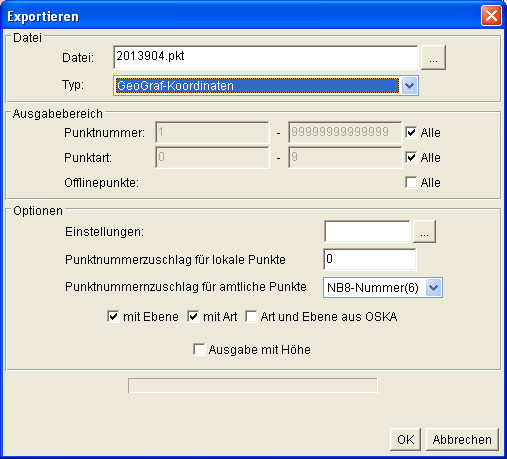
Die KafPlot-Daten können in verschiedene Punktdatei- und Datenformate exportiert werden. Die hier zur Auswahl stehenden Dateiformate werden in der
kafplot.propertis unter dem Punkt Export definiert.
Ist im Auftrag eine Menge festgelegt worden, werden nur Punkte aus dieser Menge exportiert.
Im Feld Datei kann der Dateiname und das Ausgabeformat festgelegt werden. Im Feld Ausgabebereich kann ein zusätzlicher Punktfilter
festgelegt werden. Damit werden nur Punkte ausgegeben, die die eingestellten Parameter erfüllen. Der Filter läßt nur für das
Ausgabeformat gültige Werte zu. So können z.B. in die amtlichen Formate nur Punkte
der Punktart 1 bis 9 ausgegeben werden. Soll die Auswahl ignoriert werden, ist das Auswahlfeld alle anzuwählen.
Im Feld Optionen können Format-typische Parameter eingestellt werden.
Prüfen
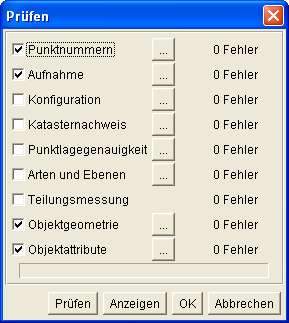
Mit diesem Dialog kann eine umfangreiche Datenprüfung vorgenommen werden. Die zu untersuchenden Sachverhalte sind anzukreuzen.
DateiInfo
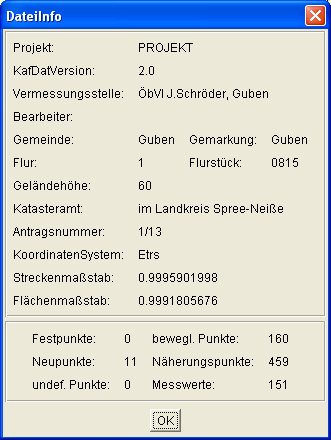
In diesem Dialog werden die wichtigsten Auftragsparameter dargestellt.
Transformation
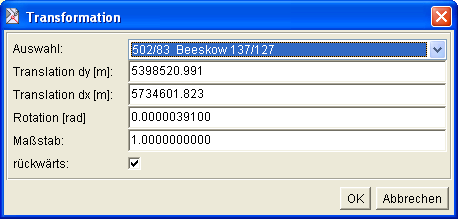
Mit diesem Dialog Dialog erfolgt die Transformation lokaler Koordinaten nach Gauß-Krüger bzw. die Transformation von Gauß-Krüger-Koordinaten in lokale
Systeme.
In die Felder Translation, Rotation und Maßstab werden die Parameter für die Transformation eingetragen.
Der Schalter rückwärts ist für die Transformation von lokalen Systemen nach Gauß-Krüger zu setzen. Für Transformationen von Gauß-Krüger in
lokale Systeme bleibt der Schalter frei.
In der Zeile Auswahl können vorgegebene lokale Systeme ausgewählt werden, die Transformationsparameter werden automatisch gesetzt.
Menge erzeugen
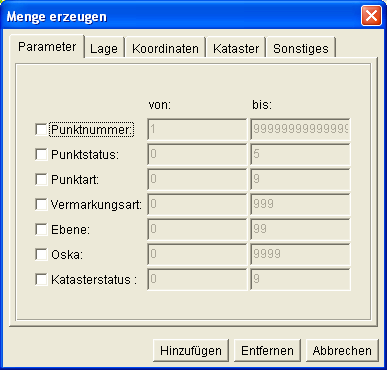
Eine Menge kann durch Markieren eines Umringes oder über diesen Dialog erzeugt werden. Er enthält mehrere Filter, die mit der Checkbox aktiviert werden.
Sobald ein Filter aktiviert ist, werden nur Punkte der Menge hinzugefügt oder oder aus ihr entfernt, die innerhalb des eingestellten Bereiches von-bis liegen.
Nicht aktivierte Filter werden übergangen.
Menge aus Datei
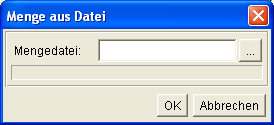
Hiermit kann eine Menge aus einer Punktdatei erzeugt werden. Es werden alle ProjektPunkte der Menge hinzugefügt, deren Punktnummer in der Datei
vorhanden ist. Die ProjektPunkte bleiben unverändert, es werden also keine Daten aus der Datei gelesen. Zusätzlich kann der Schalter
gesetzt werden, der Punkte mit identischen Koordinaten nicht in die Menge einfügt.
Recorder
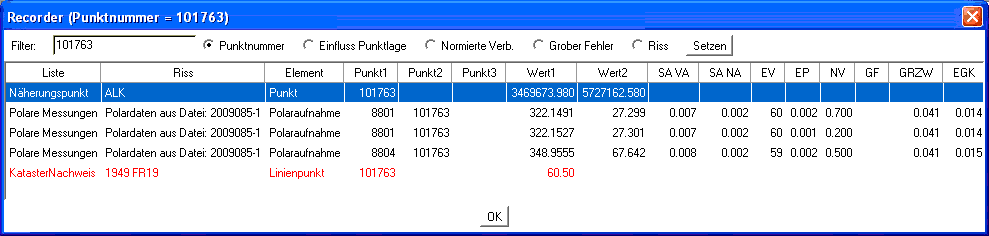
Dieser Dialog enthält eine Übersicht der statistischen Kenngrößen der Beobachtungen mit den gröbsten Abweichungen.
Fehlermanager
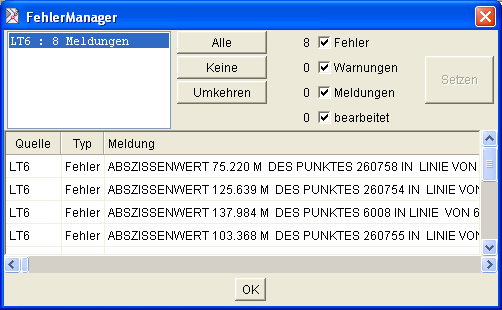
In diesem Dialog ist die Auswahl der Fehler nach ihren Quellen möglich.
Punktattribute ändern
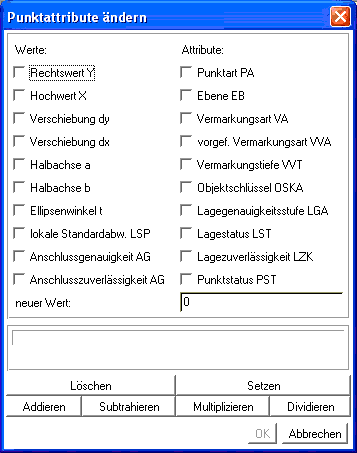
Anhand einer Menge lassen sich über diesen Dialog Punktattribute in einer Massenbearbeitung ändern oder löschen. Das zu ändernde Attribut ist
anzuschalten und der zu erzeugende Wert vorzugeben.
Punkt suchen
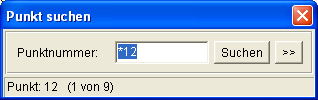 >>
>>
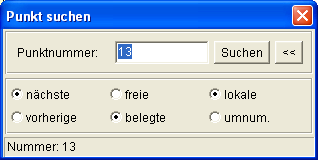
Mit diesem Dialog kann nach Punkten gesucht werden. Ein gefundener Punkt wird in der Grafik markiert, die Grafik wird über diesen zentriert.
Die Suche kann auch mit Suchmustern erfolgen. Der Grafikausschnitt wird aufgrund des ersten gefundenen Punktes zentriert. In der Statusleiste des Dialogs
erscheint die Anzahl der gefundenen Punkte. Ein weiter Klick auf das Suchen-Button bzw. ein (ENTER) lässt die Grafik zum nächsten gefundenen Punkt springen.
Besondere Suchparameter stehen zur Verfügung, wenn der >>-Schalter betätigt wird. Es kann nach der nächsten oder vorherigen, nach einer freien oder belegten oder nach
einer lokalen oder umnummerierten Punktnummer in beliebiger Kombination gesucht werden. Das Suchergebniss wird in der Statusleiste des Dialogs angezeigt, der eventuell gefundene Punkt wird in der Grafik markiert.
Objekt suchen
Der Dialog Objekt suchen stellt für jeden Objekttyp ein Reiter zur Verfügung. Für jeden Objekttyp gibt es ein oder mehrere Auswahl- bzw. Eingabefelder. Diese sind bei der Suche mit einem UND verknüpft.
D.h. wenn ein Auswahl/Einngabefelder einen Wert enthält, werden nur die Objekte gesucht, die der Bedingung entsprechen.
Bei erfolgreicher Suche springt die Grafik zum Objekt und markiert es. Entsprechen mehrere Objekte der getroffenen Auswahl, können diese durch mehrmaliges Drücken der Suchen-Taste durchlaufen werden.
Der aktuelle Objektname und die Anzahl der gefundenen Objekte wird in der Statusleiste des Dialogs angezeigt.
Jeder Reiter besitz ein Eingabefeld Inhalt. Wird hier eine Eingabe getätigt, wird der Textinhalt durchsucht, wie er beim Schreiben einer Dat-Datei entsteht. Bei der Flurstückssuche wird also die Textzeile:
C!Flst: 122621-004-00135/005/000.8.00 F=1160 B=Soll S=04103 L=An_der_Biege_5
durchsucht. Die Eingabe Sol findet alle Flurstücke, die als Berechnungsart Soll enthalten, aber auch alle Flurstücke in der Soltauer Straße liegen.
Der Suchbegriff sollte also so genau wie möglich angegeben werden, zB: B=Soll.
Im Feld Inhalt können mehrere Suchbegriffe, getrennt durch Leerzeichen eingegeben werden. Es werden dann nur die Objekte gefunden, die beide Suchtexte enthalten. Die Eingabe N=131 S=01234
findet also alle Flurstücksobjekte der Nutzungsart 131, die in der Straße mit dem Schlüssel 01234 liegen. Wenn ein Leerzeichen mit in den Suchbegriff integriert werden soll, muss der Suchbegriff mit
Anführungszeichen maskiert werden. Die Eingabe "Gubener Weg" findet also nur Flurstücksobjekte mit dieser Lagebezeichnung, wogegen die unmaskierte Eingabe auch den Gubener Reitweg finden würde.
Im übrigen wird Groß- und Kleinschreibung nicht unterschieden.
Flurstück suchen
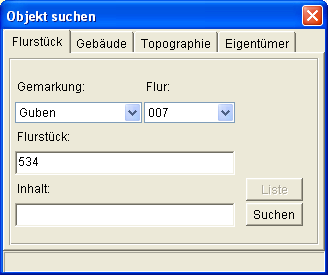
Es wird nach einem Flurstück mit der im Feld Flurstück eingegebenen Nummer gesucht. Mit den Auswahlfeldern Gemarkung und Flur
kann die Suche eingegrenzt werden. Auf dem Schalter Liste öffnet sich ein Katalog-Fenster mit allen "Treffern".
Gebäude suchen
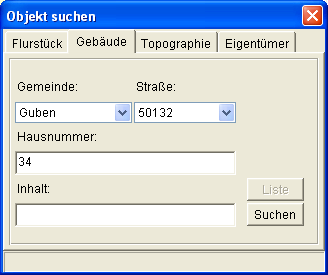
Die Suche nach einem Gebäude kann wiederum über die Gemeinde und den Straßenschlüssel eingegrenzt werden.
Topografie suchen
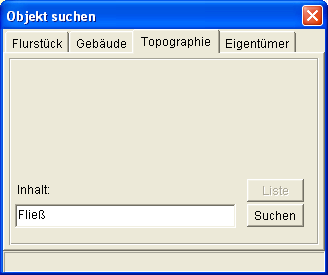
Eigentümer suchen
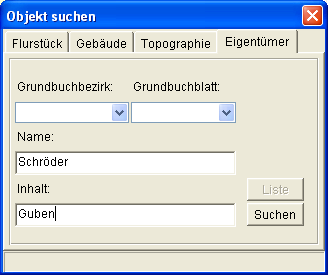
Das Eingabefeld Name durchsucht die Eigentümerangaben. Es können mehrere Suchbegriffe wie im obig beschriebenen Feld Inhalt eingegeben werden. Das Feld Inhalt sucht alle ALB-Angaben, findet als zB. auch Anschriften und Postleitzahlen.
Suche im WWW
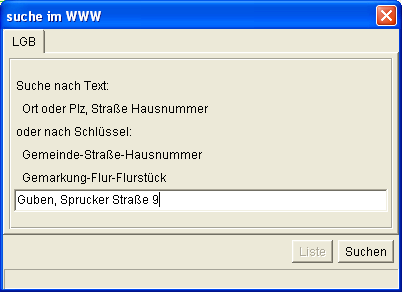
Hierbei handelt es sich um eine Anbindung an den Gazetteer der LGB. Das ist eine Suchmaschine zum Abfragen verschiedener Features, unter anderem
Gemeinden, Gemarkungen, Gebäudeadressen. Für die Funktionsweise dieser Suchmaschine gibt es leider keinerlei Informationen. Ich hoffe, dass die Suche
ähnlich einfach zu bedienen ist, wie zB. Google. Über Rückmeldungen zu Erfahrungen wäre ich sehr dankbar.
Wie schon bei der Nutzung der WMS-Services bitte ich die rechtlichen Rahmenbedingungen zu beachten, sie sind unter http://isk.geobasis-bb.de einsehbar.
Koordinate suchen
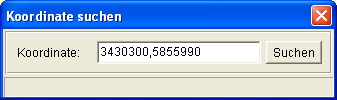
Mit diesem Dialog kann nach einem beliebigen Koordinatenpaar gesucht werden. Die Koordinaten sind auf Meter gerundet einzugeben; Rechts- und Hochwert
durch ein Komma zu trennen. Auch die Suche nach geografischer Länge und Breite ist möglich. Ebenso können aber auch beliebige Zeilen aus Dateien, z.B.
den Error-Dateien, als Suche eingegeben werden. KafPlot sucht sich aus der Zeile das Koordinatenpaar heraus.
An der betreffenden Stelle erscheint ein rotes Kreuz und der Grafikausschnitt wird darüber zentriert.
Katasternachweis
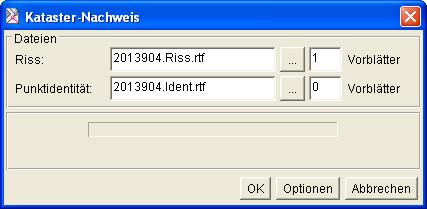
Über diesen Dialog werden die Listen für den Katasternachweis ( Riss- und
Identitätsliste ) ausgegeben.
Fortführungsbeleg

Über diesen Dialog wird der Fortführungsbeleg erzeugt.
Veränderungsliste
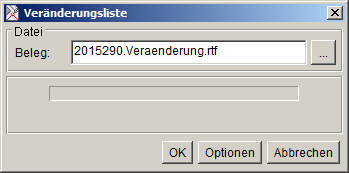
Über diesen Dialog wird eine Veränderungsliste erzeugt.
Einrechnungsliste
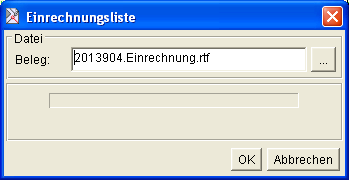
Über diesen Dialog wird eine Einrechnungsliste erzeugt.
Flächenbeleg

Über diesen Dialog wird der Flächenbeleg erzeugt.
Eigentümernachweis
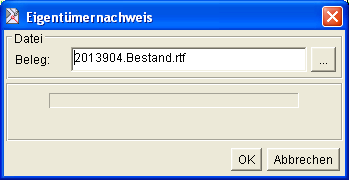
Über diesen Dialog wird ein Eigentümernachweis erzeugt.
Statistikbeleg
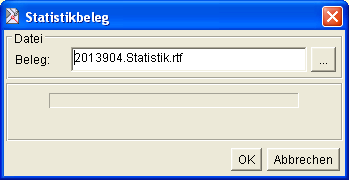
Über diesen Dialog wird ein Statistikbeleg erzeugt. Dieser enthält eine Zusammenfassung der statistischen Werte jedes Eingaberisses.
Objektliste
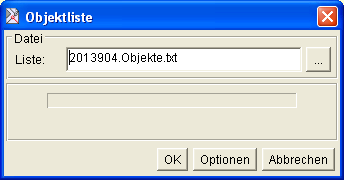
Über diesen Dialog wird eine Objektliste erzeugt.
Fehlerstapel
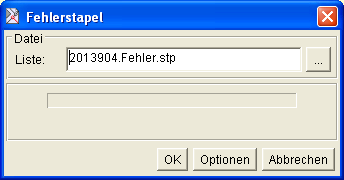
Über diesen Dialog wird eine Fehlerstapel-Datei erzeugt.
Systra-Projekt
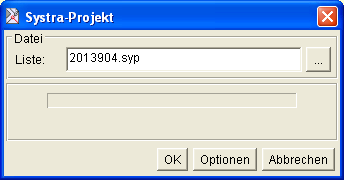
Über diesen Dialog werden die Dateien für ein Systra-Projekt erzeugt.
Viewer-Daten
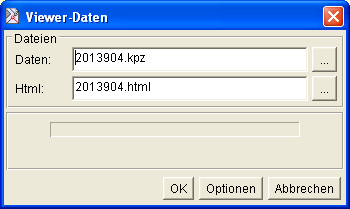
Über diesen Dialog werden die Daten für den KafPlot-Viewer erzeugt.
Drehen
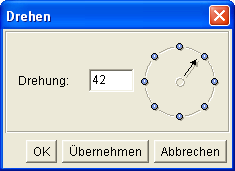
Die Grafik kann mit diesem Dialog gedreht werden. Der Drehwinkel kann in dem Eingabefeld eingegeben oder mit der Maus eingestellt werden.
Punktprüfung
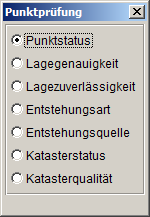
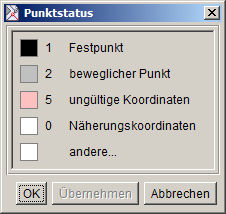
Die farbliche Untermalung der Punkte kann hier nach Prüfkriterien umgestellt werden, im zweiten Fenster sind die Farbcodes erläutert.
Optionen
In diesem Dialog werden sämtliche Einstellungen zur Darstellung der Elemente vorgenommen.
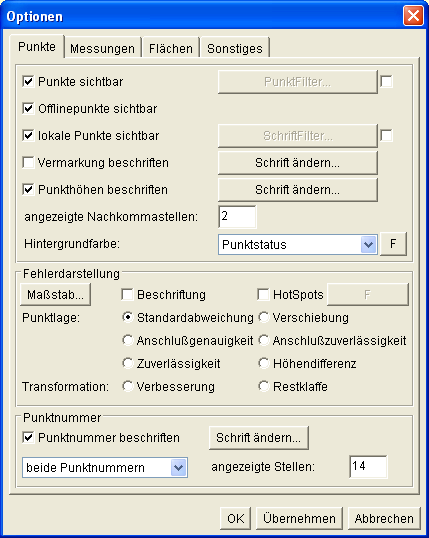
Im Normalfall werden alle Punkte in der Grafik angezeigt. Mit dem Schalter Punkte sichtbar kann dies unterdrückt werden.
Offlinepunkte sind im Punktdatenblock des Auftrags enthaltene, aber in den Messungen nicht verwendete Punkte. Sie
werden in der Grafik schwach-grau dargestellt. Mit dem Schalter Offlinepunkte sichtbar können diese ein- bzw. ausgeblendet werden.
Die Darstellung der lokalen Punkte, d.h. nicht amtliche Punkte (PA 0-9) oder Standpunkte , kann mit dem Schalter
lokale Punkte sichtbar unterdrückt werden.
Soweit bei der Dateneingabe die KafPlot-internen Vermarkungsarten verwendet wurden,
können Punkte mit ihrer Vermarkung ZV-Riss-konform beschriftet werden. Dazu muß der Schalter Vermarkung beschriften aktiviert werden.
Die Darstellung dieser Texte kann mit dem Schalter Schrift ändern beeinflusst werden.
Wurden mit Kafka für die Punkte Höhen erzeugt, können die Punkte mit ihren Höhen beschriftet werden. Hierzu ist der
Schalter Punkthöhen beschriften zu aktivieren. Die Darstellung dieser Texte kann mit dem Schalter Schrift ändern beeinflusst
werden.
Mit der Hintergrundfarbe können die Punktsymbole farblich hinterlegt werden. Zur Auswahl stehen
Punktstatus: Punkte mit PS 1 erscheinen schwarz, Punkte mit PS 2 grau, Punkte mit Näherungskoordinaten (PS 0) weiss
Lagegenauigkeit: Punkte mit LGA 1 und 2 erscheinen grün, Punkte mit schlechterer LGA rot
Lagezuverlässigkeit: Punkte mit LZK 2 erscheinen grün, Punkte mit LZK 0 und 1 rot
Katasterstatus: Punkte mit KS 0 erscheinen grün, Punkte mit KS 1 rot
Der Farbton kann mit dem Schalter F eingestellte werden.
Ist der Schalter Schriftfilter gesetzt, kann ausgewählt werden, welche Punkte beschriftet werden. Für diese Auswahl öffnet sich der aus der
Mengenerzeugung bekannte Dialog.
Über den Punktfilter öffnet sich der Dialog zur Mengenbildung. Hierrüber kann die Auswahl der dargestellten Punkte eingegrenzt werden.
Im Feld Fehlerdarstellung kann von der Darstellung der Fehlerellipsen auf die Darstellung der Fehlervektoren umgeschalten werden. Die Ellipsen
können auch für Transfomationen angezeigt werden. Damit diese in der Grafik angezeigt werden, muß in der Symbolleiste der
Schalter Ellipsen aktiviert sein. Wird der Schalter HotSpot-Anzeige aktiviert, werden die Fehlervektoren
als farbliche Umrandung der Punkte dargestellt. Mit dem Schalter Farbe kann der Farbton der Ellipsen eingestellt werden.
Im Feld Punktnummer kann eingestellt werden, ob und mit welcher Stellenanzahl Punktnummern (lokale oder umnummerierte) dargestellt werden
sollen. Die Darstellung dieser Texte kann mit dem Schalter Schrift ändern beeinflusst werden.
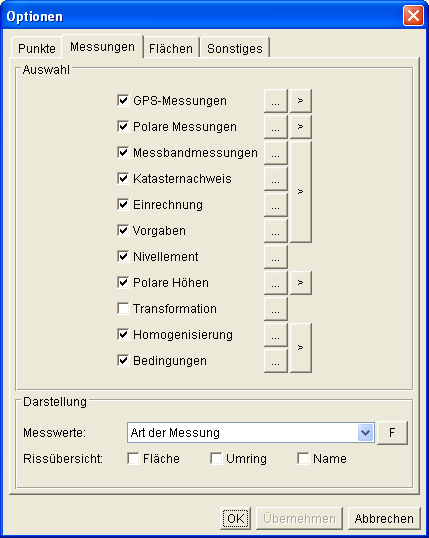
Hier kann die Darstellung der einzelnen Meßdatenblöcke oder -Listen ein- bzw. ausgeschalten werden.
Mit dem Schalter ... können einzelne Risse oder Blätter
der Listen zur Darstellung ausgewählt werden. Die Auswahldialoge können
während der Bearbeitung geöffnet bleiben, dann bleiben die Einstellungen auch nach dem Nachladen erhalten.
Mit dem Schalter > können die Arten der Messungen weiter spezifiziert, z.B. polares Netz und polare Anschlüsse
getrennt werden.
Im unteren Teil kann gewählt werden, wie die einzelnen Daten dargestellt werden sollen. Momentan ist dies nur für Messdaten möglich. Hier werden die
Ergebnisse der lt2 der KAFKA-Ausgleichung verarbeitet. Wählt man z.B. die Option Riss, werden alle Elemente (Messungslinien, Maße) eines
Risses in einer Farbe dargestellt. Jeder Riss erhält dabei eine andere Farbe. Der Farbton kann mit dem Schalter F eingestellte werden.
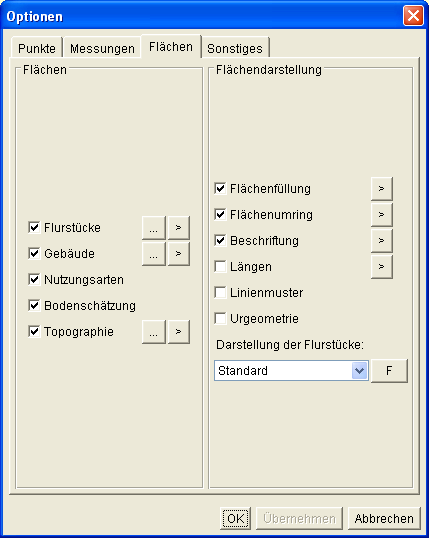
Auf dieser Seite werden die Einstellung zur Darstellung der Flächen und Linien vorgenommen.
Im Feld Flächen kann eine Auswahl der darzustellenden Flächen vorgenommen werden, wobei bei der jeweiligen Art mit
dem ... -Schalter
auch einzelne Flächen ausgewählt werden können.
Über die Art der Darstellung wird in dem Feld Flächendarstellung entschieden.
Mit dem Schalter Flächenfüllung kann die flächenhafte Darstellung der Objekte ein- bzw. ausgeschalten werden. Die Darstellung der Umringslinien kann mit dem folgenden Schalter Flächenumring beeinflusst werden.
Mit dem Schalter Beschriftung kann die Darstellung der Flächenbezeichnungen ein- bzw. abgeschalten werden.
Dabei kann die Darstellung der Bezeichnungen im Folgedialog feiner beeinflusst werden.
Bei Bestätigung des folgenden Schalters Längen können Linien mit ihren Längen beschriftet werden. Dabei kann noch eine Auswahl getroffen
werden, welche Linien beschriftet werden sollen.
Mit dem Linienmuster-Schalter werden die Umringslinien verstärkt dagestellt.
Mit dem Schalter Ursprungsgeometrie kann zusätzlich zur Darstellung der Grafik das ursprüngliche Aussehen eingeblendet werden. Die Punkte und
Linien werden in einem Grauton mit ihren im Koordinatenverzeichnis eingegebenen Koordinaten zusätzlich dagestellt.
Mit der Auswahl Darstellung der Flurstücke wird die gesamte graphische Präsentation eingestellt:
- Standard:
Flurstücke und Nutzungsarten werden mit gelber, Gebäude mit roter Flächenfarbe dargestellt.
Linienmuster werden aus dem Oska-Schlüssel generiert. Die Punktsymbole werden entsprechend der Punkt- und Vermarkungsart dargestellt.
- Fortführung:
Es werden nur die Flurstücke, die für die Fortführung vorgesehen sind, flächig dargestellt.
Die Punktsymbole werden entsprechend der Punkt- und Vermarkungsart dargestellt.
- Hintergrund:
Die Flächenobjekte werden in einem leichten Grauton dargestellt.
Die Messelemente werden über die Flächenumringe gezeichnet.
Diese Ansicht dient insbesondere der Analyse der Messelemente.
- Nutzungsart:
Die Nutzungsarten werden farbig unterlegt (Wald - grün, Gebäudeflächen - rot). Die Farbeinstellungen
können in der Datei nutzung.properties verändert werden.
Die Gebäudeflächen werden entsprechend ihrer Nutzungsartenklasse etwas dunkler eingefärbt.
Die Linienmuster werden aus dem Oska-Schlüssel der Linie erstellt.
Die Punktsymbole werden aus dem Oska-Schlüssel generiert (entsprechend ZV-AUT).
- Lage:
Die Flurstücke werden entsprechend ihrer Lagebezeichnung straßenweise eingefärbt.
Gebäudeflächen, Linienmuster und Punktsymbole entsprechen der Darstellung der ALK.
- Adresse:
Flurstücke und Gebäude werden nach ihrer Adresse eingefärbt. Dies dient insbesondere der Kontrolle, ob die Nebengebäude mit der Adresse des
Flurstücks übereinstimmen.
- Grundbuchblatt:
Die Flurstücke werden entsprechend ihres Grundbuchblattes eingefärbt. Alle Grundbuchblätter erhalten einen Farbwert,
der automatisch aus der Blattnummer generiert wird. Eigentumsgrenzen werden bei eingeschaltenen Linienmuster fett dargestellt,
Flurstücksgrenzen ohne Eigentumswechsel erscheinen dünn.
Die Gebäude werden entsprechend ihrer zugehörigen Nutzungsart eingefärbt.
Die Punktsymbole werden aus dem Oska-Schlüssel generiert (entsprechend ZV-AUT).
- Karte:
Die Darstellung der Grafik entspricht weitgehend der ALK. Öffentliche- und Wohngebäude werden rot eingefärbt, Wirtschaftsgebäude ocker.
- Flächenabweichung:
Die Flurstücke werden entsprechend der Abweichung zwischen Buch- und Koordinatenfläche eingefärbt. Bei in rot-Tönen eingefärbte Flurstücken ist die
Koordinatenfläche kleiner als die Buchfläche, bei blau eingefärbten umgekehrt. Flurstücke mit geringen Abweichungen erhalten grün-Töne. Mit dem
Werkzeug Zoomen kann die Intensität der Farbtöne verändert werden.
- Flächendifferenz:
Die Flurstücke werden entsprechend der Abweichung zwischen Buch- und Koordinatenfläche eingefärbt. Es werden hierbei die absoluten
Flächendifferenzen im m2 in Flächenfarben umgesetzt.
Gebäudeflächen, Linienmuster und Punktsymbole entsprechen der Darstellung der ALK.
- Flächenfehler:
Die Flurstücke werden entsprechend der Abweichung zwischen Buch- und Koordinatenfläche eingefärbt. Bei rot eingefärbten Flurstücken ist die
Koordinatenfläche kleiner als die Buchfläche, bei blau eingefärbten umgekehrt. Liegt die Abweichung innerhalb einer 10%-Toleranz, sind die
Flurstücke grün eingefärbt.
Gebäudeflächen, Linienmuster und Punktsymbole entsprechen der Darstellung der ALK.
Die hier möglichen Einstellungen für die Darstellung der Flurstücke entsprechen den Themen im Menüpunkt Ansicht.
Mit dem Schalter F kann der Farbton der Flächendarstellungen eingestellt werden.
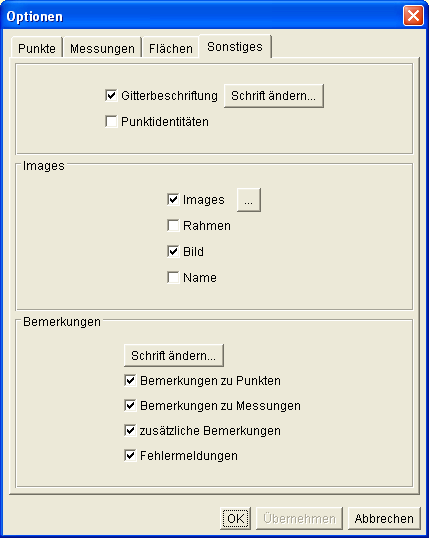
Mit dem Schalter Gitterbeschriftung kann die Darstellung der Kilometerquadrat-Nummern unterdrückt werden. Mit dem Schalter Schrift
ändern... können Farbe und Form der Beschriftung geändert werden.
Die angegebenen Punktidentitäten können in der Grafik mit einem roten Umring markiert werden. Dazu ist der Schalter Punktidentitäten zu bestätigen.
Sollen Bilder dargestellt werden, ist der Schalter Images zu aktivieren. Das Laden von Bildern steht nur in der
KafPlot-Plus-Version zur Verfügung.
Im Feld Bemerkungen kann eine Auswahl über die darzustellenden Bemerkungstexte getroffen werden. Die Schalter haben folgende Wirkung:
Bemerkungen zu Punkten: Die Bemerkungen zu Punktidentitäten werden dargestellt.
Bemerkungen zu Messungen: Die Bemerkungen zu den Messungen werden dargestellt.
zusätzliche Bemerkungen: Die Bemerkungen unter den zusätzlichen Angaben werden dargestellt.
Fehlermeldungen: Fehlermeldungen aus der Datenprüfung werden dargestellt.
WMS verbinden
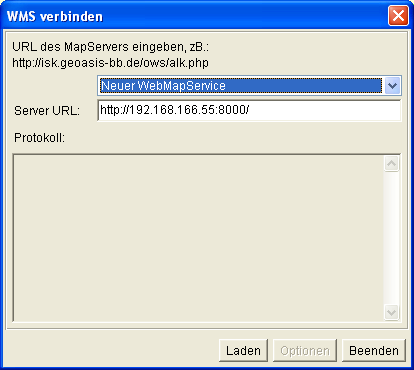
Mit dieser Funktion können WMS-Daten von einem Server als Bitmap geladen werden. Sie steht nur in der PlusVersion
zur Verfügung.
WMS erzeugen
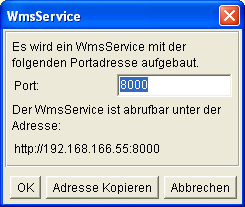
Mit dieser Funktion können WMS-Daten erzeugt werden. Sie steht nur in der PlusVersion zur Verfügung.
KafPlotService erzeugen
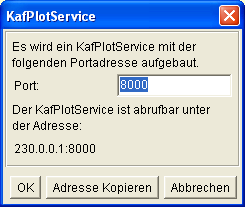
Mit dieser Funktion können mehrere KafPlotSessions miteinander verbunden werden. Sie steht nur in der PlusVersion zur Verfügung.
KafPlotService verbinden
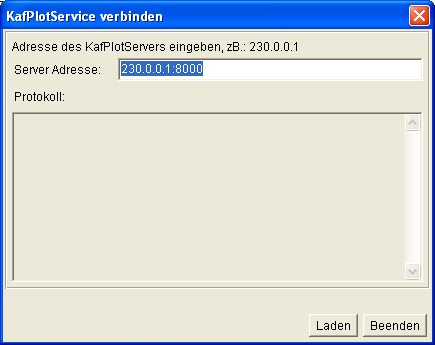
Mit dieser Funktion können mehrere KafPlotSessions miteinander verbunden werden. Sie steht nur in der PlusVersion zur Verfügung.
Digitalisierungen erzeugen

Diese Funktion dient der automatischen Erzeugung von Digitalisierungen und steht nur in der KafPlot-Plus-Version
zur Verfügung.
Bedingungen erzeugen
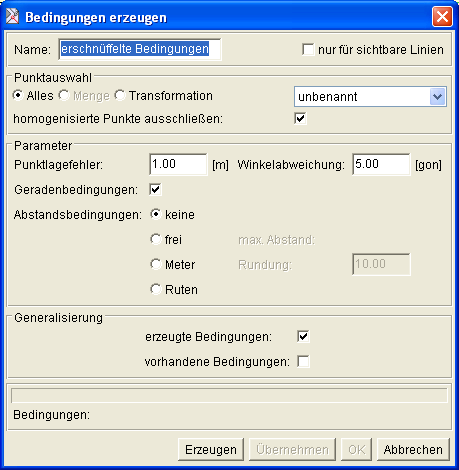
Diese Funktion dient der automatischen Erzeugung und Generierung von Bedingungen und steht nur in der KafPlot-Plus-Version
zur Verfügung.
Lagegenauigkeitsstufe erzeugen
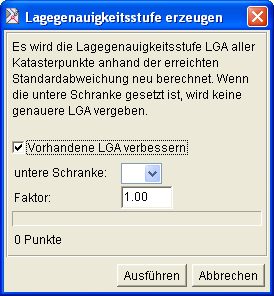
Diese Funktion dient der automatischen Erzeugung der Lagegenauigkeitsstufe und dem Übernehmen dieser in die Auftragsdatei. Diese Funktion steht nur
in der KafPlot-Plus-Version zur Verfügung.
Katasternachweis umgewichten
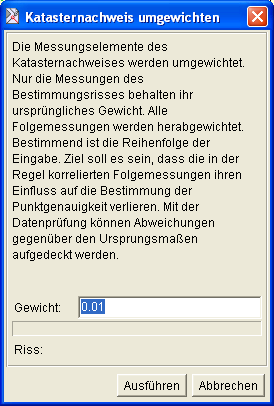
Diese Funktion dient dem Ändern der Gewichte des Katasternachweises und steht nur in der KafPlot-
Plus-Version zur Verfügung.
Doppelte Punkte suchen
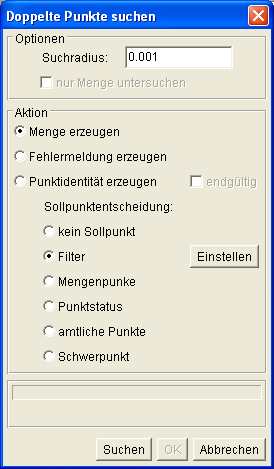
Diese Funktion dient dem Auffinden und Handhaben (Verschmelzen) von doppelt nummerierten Punkten und steht nur in der KafPlot-
Plus-Version zur Verfügung.
Punktraster erzeugen

Hier kann ein Punktraster erzeugt werden. Diese Funktion steht nur in der Plus-Version zur Verfügung.
Punkte umnummerieren
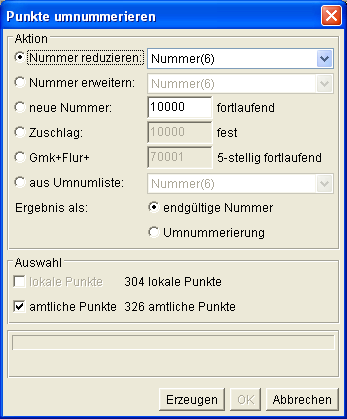
Hiermit können Punkte umnummeriert werden. Diese Funktion steht nur in der Plus-Version zur Verfügung.
Gemeinden
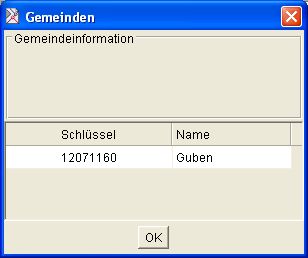
Der Dialog ist eine Auflistung aller in der gemarkung.propertis enthaltenen Gemeinden.
Gemarkungen
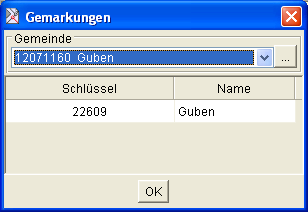
Der Dialog ist eine Auflistung aller in der gemarkung.propertis enthaltenen Gemarkungen.
Straßen
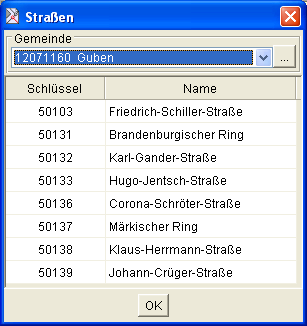
Der Dialog ist eine Auflistung aller in der strassen.propertis enthaltenen Straßen.
Nutzungsarten
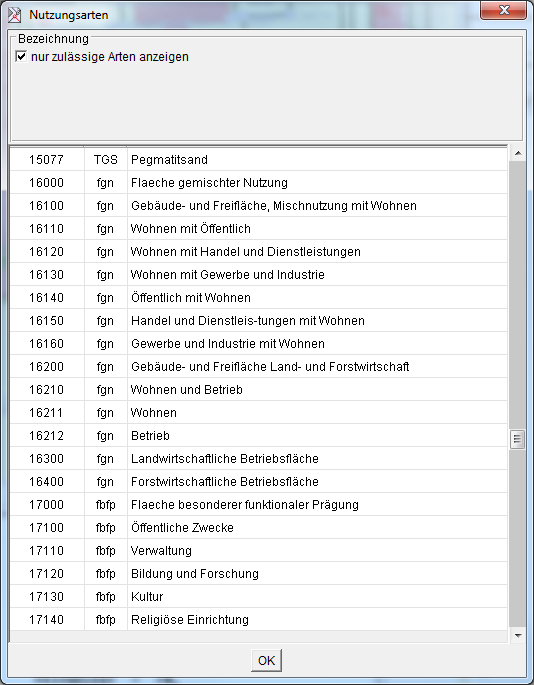
Dieser Dialog enthält ein Verzeichnis sämtlicher Nutzungsartenschlüssel mit ihrer Bezeichnung.
Risse
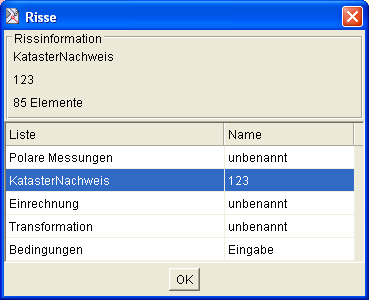
Dieser Dialog enthält alle in der Auftragsdatei enthaltenen GPS-Messungen, Polardaten, Messband-Messungen, Katasterrisse, Vorgaben und Einrechnungen.
Info
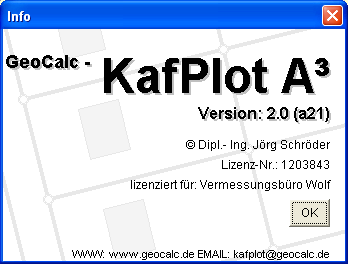
Der Dialog enthält Informationen zur KafPlot-Version und zur Lizenzierung.
Punktinfo
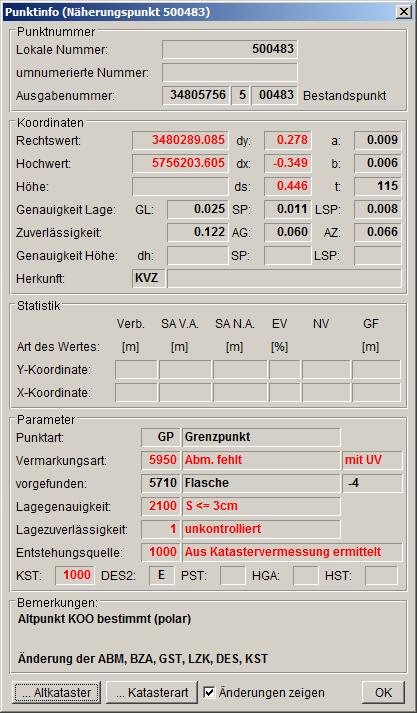
Der Punktinfodialog wird angezeigt, wenn ein Punkt mit Doppelklick markiert wird. Es werden alle wichtigen Parameter eines Punktes aufgezeigt. Für Katasterpunkte wird das vollständige
Punktkennzeichen im Feld Ausgabenummer zusammengestellt.
Im Feld Bemerkungen werden Aussagen über die Qualität der Punkte getroffen.
Über den Schalter Alt-/Neukataster kann zwischen den ursprünglichen und den neuen Parametern des Punktes umgeschalten werden, über den Schalter Kataster-/interne Art zwischen eben diesen. Ist der Schalter Änderungen zeigen
gesetzt, werden die geänderten Attribute farbig angezeigt.
Punkttransformationsinfo
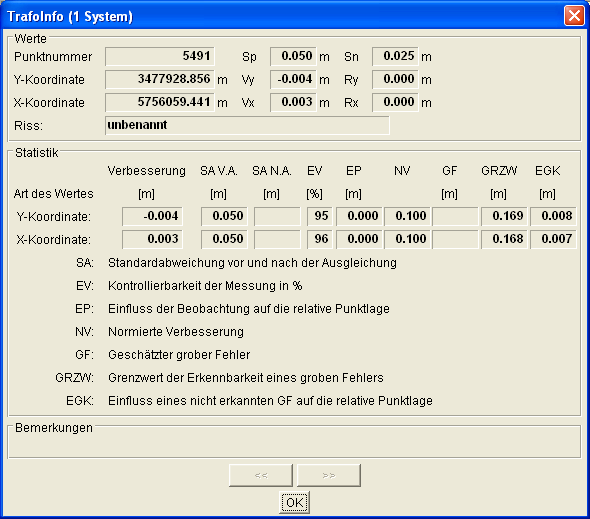
Der Punkttrafoinfodialog wird aufgerufen, indem mit dem Werkzeug Punkt markieren mit der rechten Maustaste auf einen
Punkt geklickt wird. Es werden alle Parameter zur Transformation des Punktes aufgezeigt.
Punktrecorderinfo
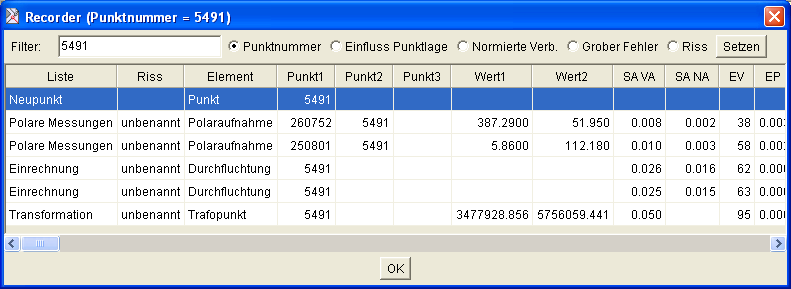
Der Punktrecorderinfodialog wird aufgerufen, indem mit dem Werkzeug Punkt markieren mit der rechten Maustaste auf einen
Punkt geklickt wird. Hier werden alle Messungen angezeigt, durch welche der Punkt bestimmt wurde.
Punktattribute
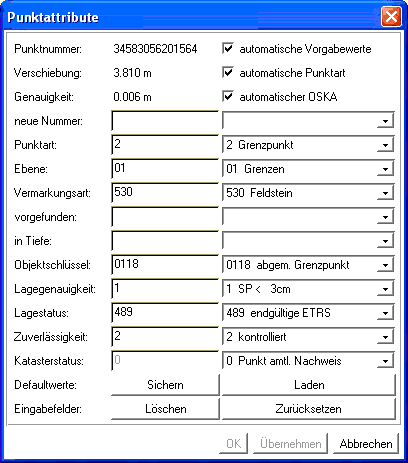
Der Punktattributedialog wird aufgerufen, indem mit dem Werkzeug Punkt markieren mit der rechten Maustaste auf einen
Punkt geklickt wird. Hier können alle Punktparameter geändert werden. Mit dem Speichern der Grafik wird der Punkt mit den
geänderten Werten in die Umnummerierungsliste aufgenommen.
Transformation setzen

Mit diesem Dialog kann der angewählte Punkt in ein Transformationssystem eingefügt werden.
Linieninfo
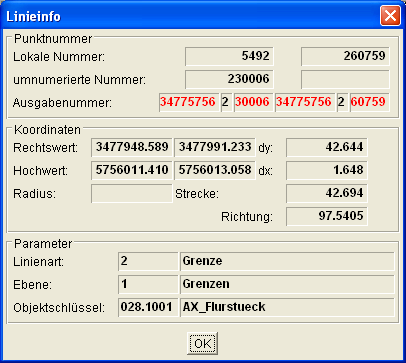
Der Linieninfodialog wird angezeigt, wenn eine Linie mit Doppelklick markiert wird. Es werden alle wichtigen
Parameter dieser Linie aufgezeigt.
Messungsinfo
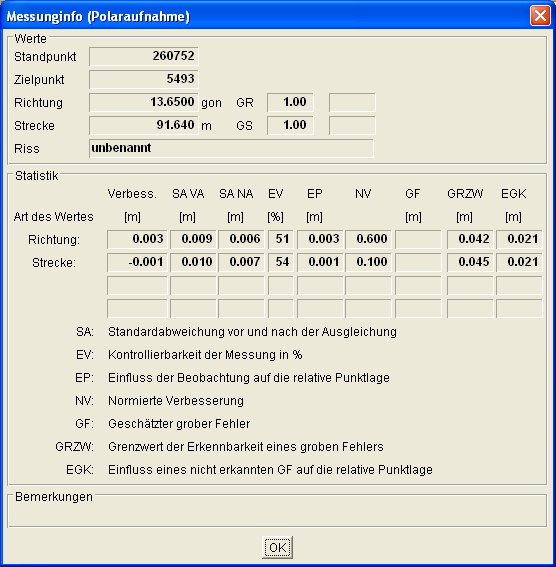
Der Messungsinfodialog wird angezeigt, wenn eine Messung mit Doppelklick markiert wird. Es werden alle wichtigen
Parameter dieser Messung aufgezeigt.
Bedingunginfo
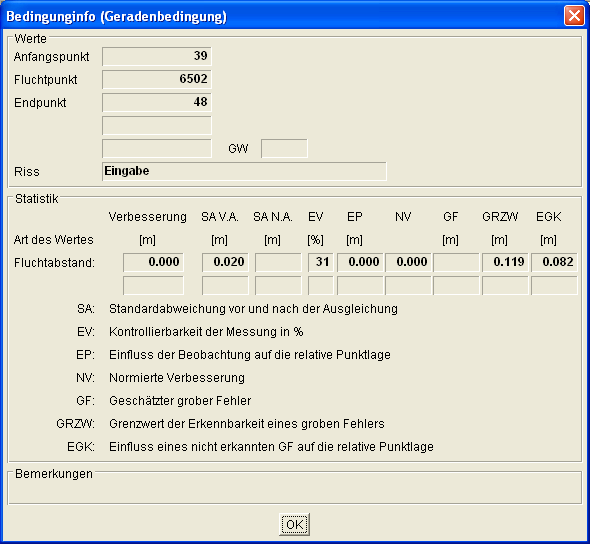
Der Bedingunginfodialog wird angezeigt, wenn eine Bedingung mit Doppelklick markiert wird. Es werden alle wichtigen
Parameter dieser Bedingung aufgezeigt.
Flurstückinfo
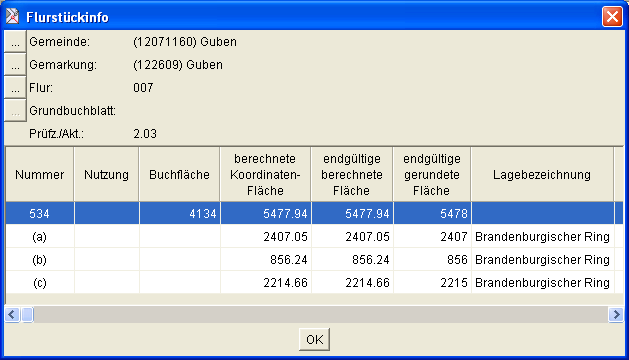
Dieser Dialog wird aufgerufen, wenn auf ein markiertes Flurstück doppelt geklickt wird. Er stellt das Stammflurstück
mit allen Teilstücken zusammen.
Auf den ...-Schaltern öffnen sich Dialoge zu Gemeinde, Gemarkung, Flur bzw. Grundbuchblatt. Wird auf eine
Nutzung geklickt, öffnet sich der Dialog zu den Nutzungsarten.
Nutzungsinfo
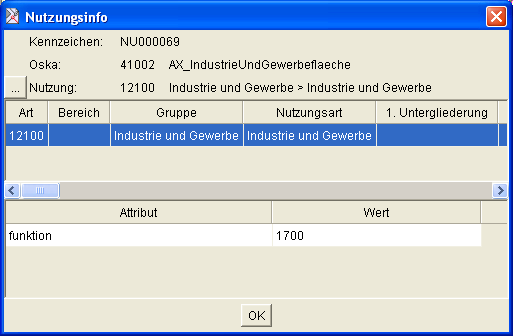
Dieser Dialog wird aufgerufen, wenn auf eine markierte Nutzung doppelt geklickt wird.
Auf dem ...-Schalter öffnet sich ein Dialog zu den Nutzungsarten.
Bodeninfo
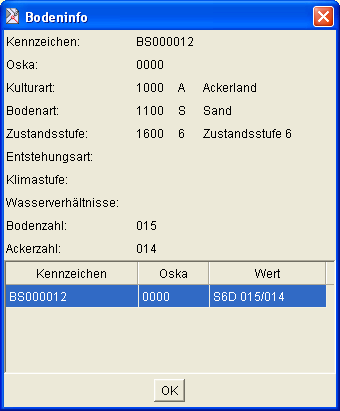
Dieser Dialog wird aufgerufen, wenn auf eine markierte Bodenschätzung doppelt geklickt wird.
Gebäudeinfo
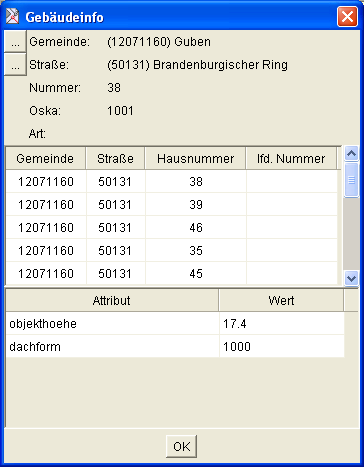
Dieser Dialog wird aufgerufen, wenn auf ein markiertes Gebäude doppelt geklickt wird.
Auf den ...-Schaltern öffnen sich Dialoge zu Gemeinde bzw. Straße.
Topografieinfo
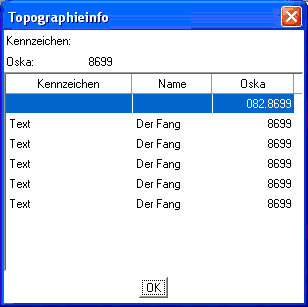
Dieser Dialog wird aufgerufen, wenn auf ein markiertes Topografie-Objekt doppelt geklickt wird.
Bitmapinfo
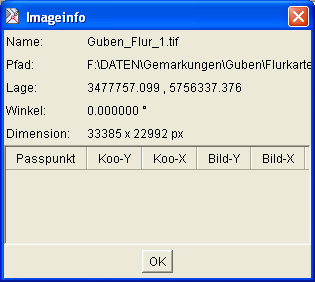
Dieser Dialog steht nur in der KafPlot-Plus-Version zur Verfügung
Orthogonale Linie
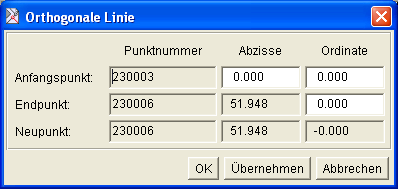
Beim Messen einer Orthogonalen Linie kann per Doppelklick das entsprechende Dialogfenster aufgerufen werden. In diesem
können lineare und seitliche Anlegemaße eingegeben werden. Die Parameter der Linie werden bei Bestätigung des Dialoges übernommen.
Polare Aufnahme
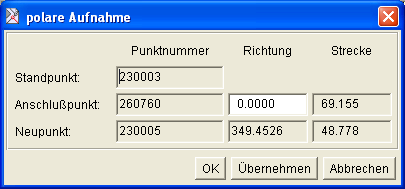
Beim Messen einer polaren Aufnahme kann per Doppelklick das entsprechende Dialogfenster aufgerufen werden. In diesem
kann eine Referenzrichtung eingegeben werden.
Rissauswahl
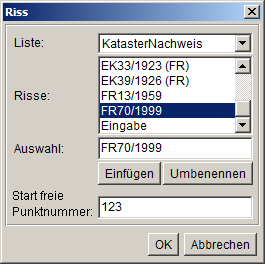
Beim Erzeugen von Messungen oder Bedingungen kann ein in der Auftragsdatei vorhandenes Blatt angewählt oder ein neues eingeführt werden.
Fehlermeldung

Bei verschiedenen Aktionen in KafPlot kann diese Meldung auftreten.
Unter Details sind die aufgetretenen Fehler erläutert.
 KafPlot-Support (Info, Fragen, Anregungen)
KafPlot-Support (Info, Fragen, Anregungen)

 Menue-Struktur
Menue-Struktur Datei
Datei Bearbeiten
Bearbeiten Ausgabe
Ausgabe Ansicht
Ansicht Extras
Extras Hilfe
Hilfe Symbolleiste
Symbolleiste Dateioperationen
Dateioperationen Darstellung
Darstellung Werkzeugleiste
Werkzeugleiste Auswahlleiste
Auswahlleiste Statusleiste
Statusleiste Popup
Popup Tasten-, Mausfunktionen
Tasten-, Mausfunktionen Dialoge
Dialoge Öffnen
Öffnen Speichern unter
Speichern unter Importieren
Importieren Exportieren
Exportieren Prüfen
Prüfen DateiInfo
DateiInfo Transformation
Transformation Menge erzeugen
Menge erzeugen Menge aus Datei
Menge aus Datei Recorder
Recorder Fehlermanager
Fehlermanager Punktattribute ändern
Punktattribute ändern Punkt suchen
Punkt suchen Objekt suchen
Objekt suchen Flurstück suchen
Flurstück suchen Gebäude suchen
Gebäude suchen Topografie suchen
Topografie suchen Eigentümer suchen
Eigentümer suchen Suche im WWW
Suche im WWW Koordinate suchen
Koordinate suchen Katasternachweis
Katasternachweis Fortführungsbeleg
Fortführungsbeleg Veränderungsliste
Veränderungsliste Einrechnungsliste
Einrechnungsliste Flächenbeleg
Flächenbeleg Eigentümernachweis
Eigentümernachweis Statistikbeleg
Statistikbeleg Objektliste
Objektliste Fehlerstapel
Fehlerstapel Systra-Projekt
Systra-Projekt Viewer-Daten
Viewer-Daten Drehen
Drehen Punktprüfung
Punktprüfung Optionen
Optionen Optionen Punkte
Optionen Punkte Optionen Messungen
Optionen Messungen Optionen Flächen
Optionen Flächen Optionen Sonstiges
Optionen Sonstiges WMS verbinden
WMS verbinden WMS erzeugen
WMS erzeugen KafPlotService erzeugen
KafPlotService erzeugen KafPlotService verbinden
KafPlotService verbinden Digitalisierungen erzeugen
Digitalisierungen erzeugen Bedingungen erzeugen
Bedingungen erzeugen Lagegenauigkeitsstufe erzeugen
Lagegenauigkeitsstufe erzeugen Katasternachweis umgewichten
Katasternachweis umgewichten Doppelte Punkte suchen
Doppelte Punkte suchen Punktraster erzeugen
Punktraster erzeugen Punkte umnummerieren
Punkte umnummerieren Gemeinden
Gemeinden Gemarkungen
Gemarkungen Straßen
Straßen Nutzungsarten
Nutzungsarten Risse
Risse Info
Info Punktinfo
Punktinfo Punkttransformationinfo
Punkttransformationinfo Punktrecorderinfo
Punktrecorderinfo Punktattribute
Punktattribute Transformation setzen
Transformation setzen Linieninfo
Linieninfo Messunginfo
Messunginfo Bedingunginfo
Bedingunginfo Flurstückinfo
Flurstückinfo Nutzunginfo
Nutzunginfo Bodeninfo
Bodeninfo Gebäudeinfo
Gebäudeinfo Topografieinfo
Topografieinfo Bitmapinfo
Bitmapinfo Orthogonale Linie
Orthogonale Linie Polare Aufnahme
Polare Aufnahme Rissauswahl
Rissauswahl Fehlermeldung
Fehlermeldung



















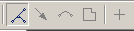
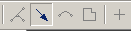
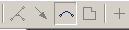
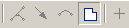
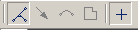









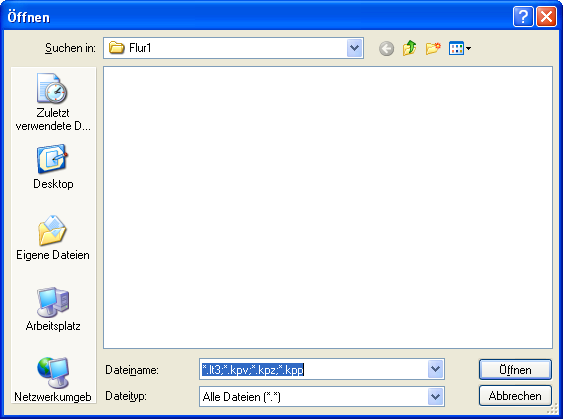
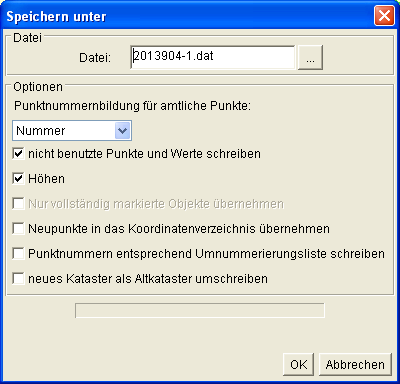
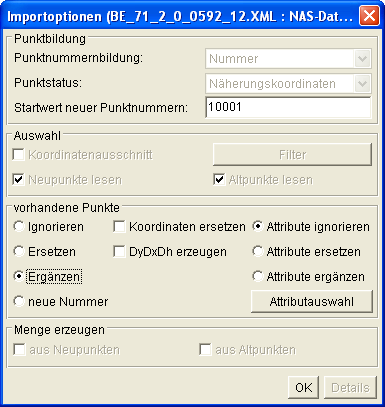
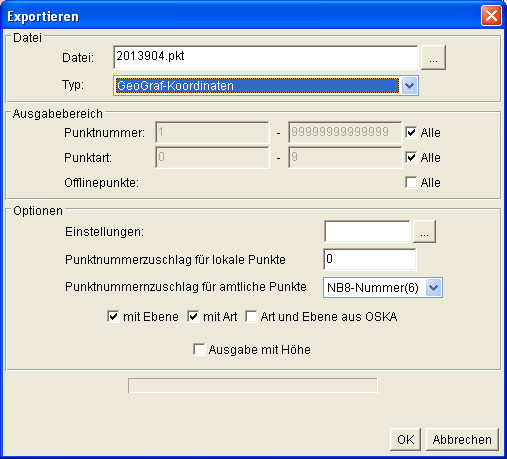
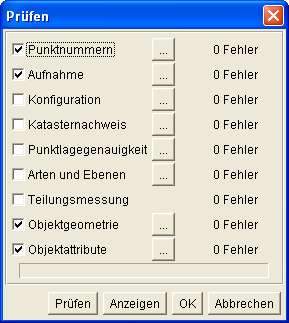
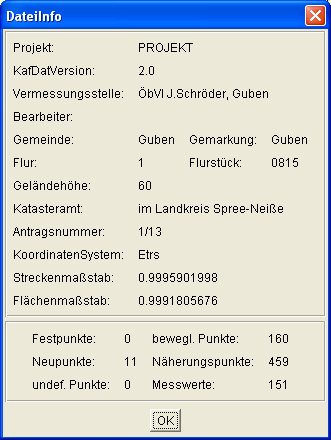
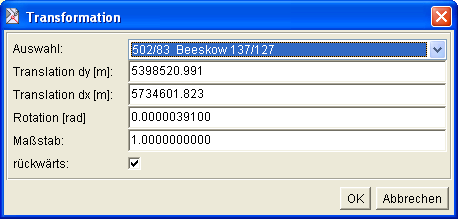
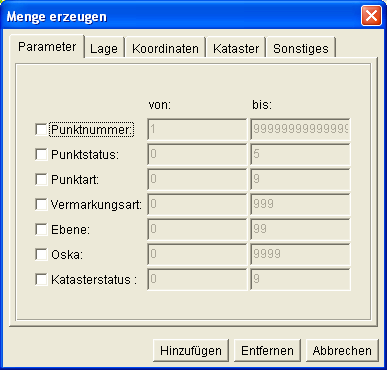
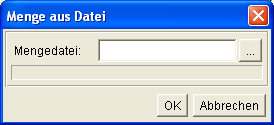
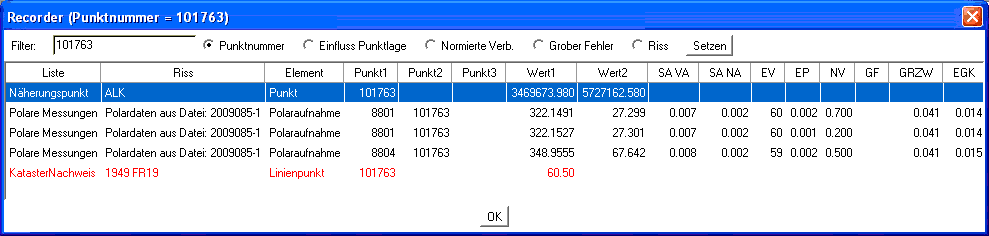
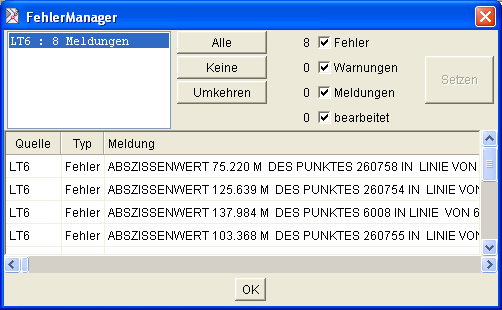
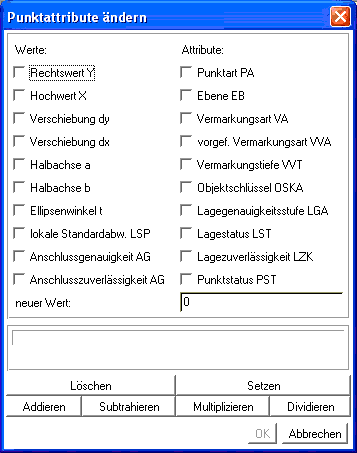
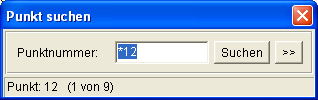 >>
>>